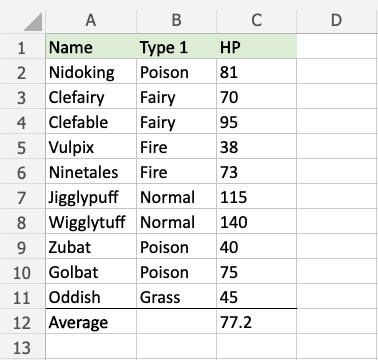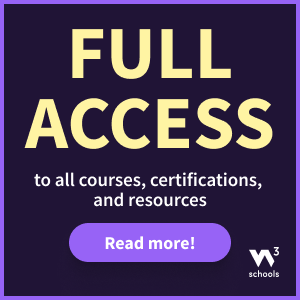Excel 平均值以上和平均值以下规则
平均值以上和平均值以下规则
平均值以上和平均值以下规则是 Excel 中预设的条件格式类型,用于根据您指定的条件更改区域内单元格的外观。
平均值以上和平均值以下规则位于条件格式菜单的最高/最低规则部分。
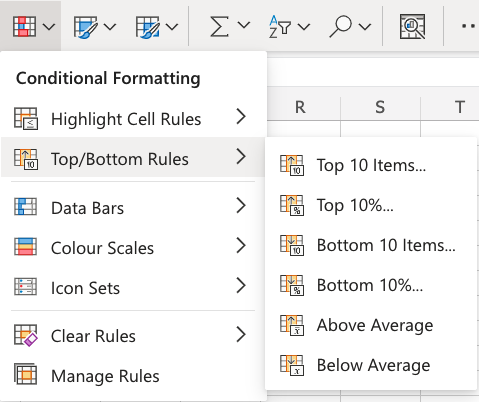
外观选项
Excel 网页版提供以下条件格式化单元格的外观选项
- 浅红色填充,深红色文本
- 黄色填充,深黄色文本
- 绿色填充,深绿色文本
- 浅红色填充
- 红色文本
- 红色边框
以下是这些选项在电子表格中的外观
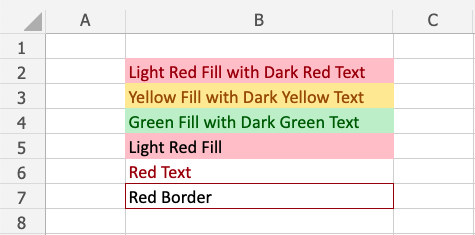
平均值以上和平均值以下规则示例
“平均值以上”规则将根据单元格值高于区域内平均值来突出显示具有一种外观选项的单元格。
注意:您可以使用 Excel 计算区域的平均值,就像下面的示例数据一样。
注意:平均值行与数据之间用视觉边框分隔。请参阅格式边框章节,了解如何添加此边框。
您可以选择任何范围作为突出显示单元格规则的应用区域。它可以是几个单元格、单列、单行,或多个单元格、行和列的组合。
让我们先为 HP 值应用平均值以上规则。
“平均值以上”规则,分步说明
- 选择 HP 值范围
C2:C11
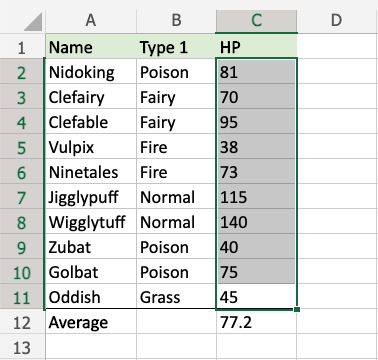
- 单击功能区中的“条件格式”图标
 ,位于“开始”菜单下
,位于“开始”菜单下 - 从下拉菜单中选择最高/最低规则
- 从菜单中选择平均值以上
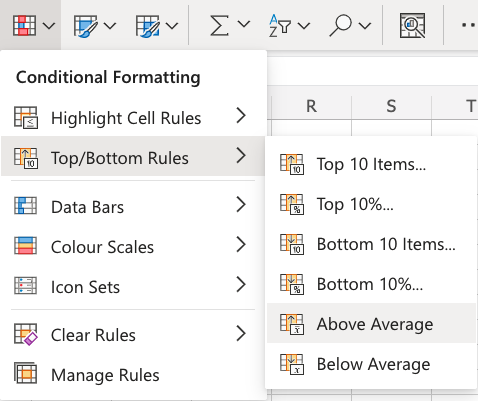
这将打开一个对话框,您可以在其中指定值和外观选项。
- 从下拉菜单中选择外观选项“绿色填充,深绿色文本”
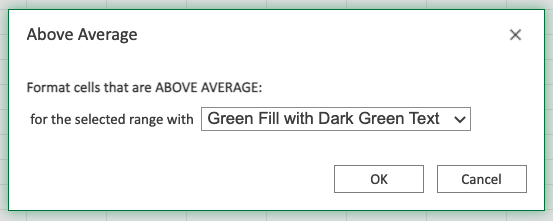
现在,HP 值高于平均值(大于 77.2)的单元格将以绿色突出显示。
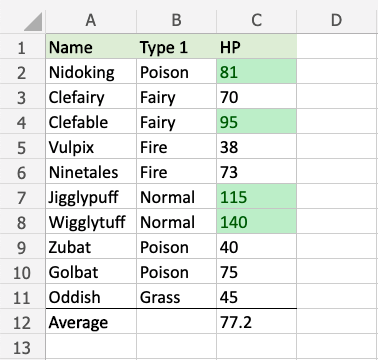
让我们对平均值以下 HP 值尝试相同的操作。
注意:同一区域可以应用多个规则。
重复以上步骤,但改为在菜单中选择平均值以下,然后选择“浅红色填充,深红色文本”外观选项。
现在,平均值以下的值也已突出显示。
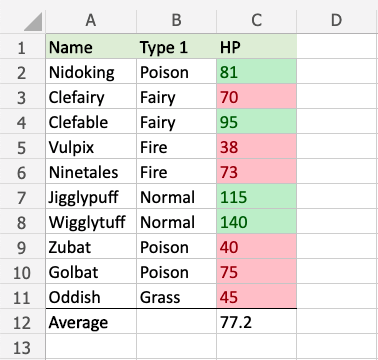
注意:您可以使用“管理规则”来删除突出显示单元格规则。
请注意,平均值以下的值比平均值以上的值多。这可能是什么原因?
区域中高于或低于平均值的值的数量将取决于区域中的实际值。
如果区域中的某些值非常大,这将大大增加平均值。
让我们添加一个具有非常高 HP 属性值的虚构宝可梦来说明这一点。
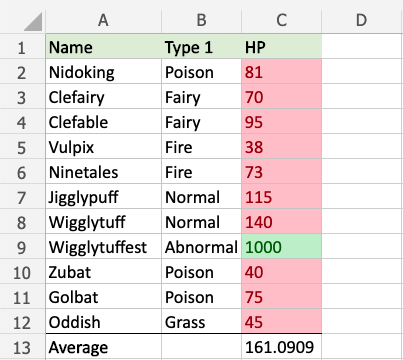
虚构的 Wigglytuffest 拥有 1000 HP,这使得平均值飙升至 161 以上。
现在,只有 Wigglytuffest 拥有高于平均值的 HP 属性值,而其他所有宝可梦的 HP 属性值都低于平均值。
注意:这种平均值被称为均值。
您可以在统计学 - 均值章节中了解有关不同类型的平均值如何计算的更多信息。