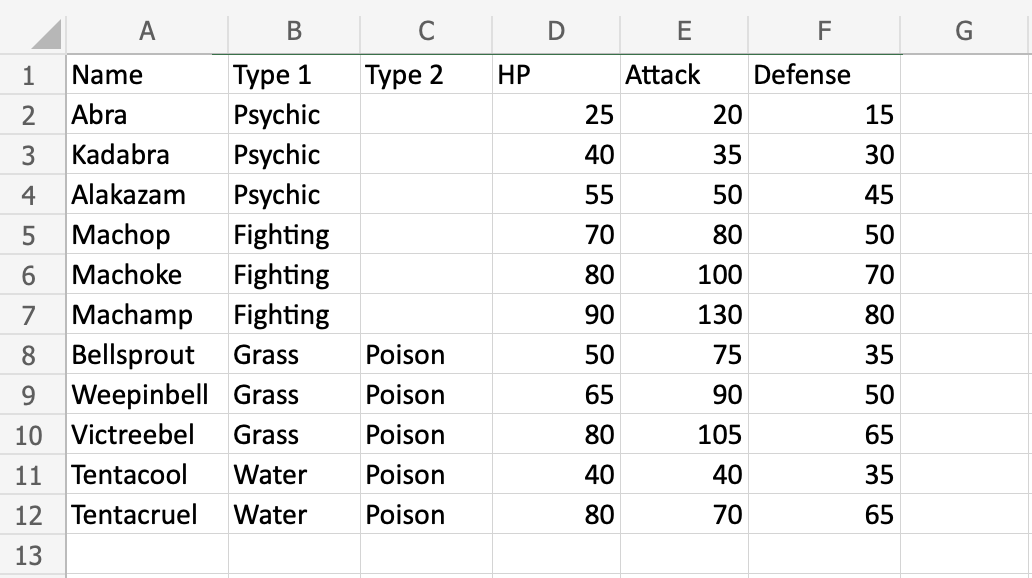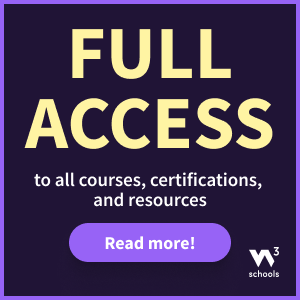Excel 表格大小调整
调整表格大小
表格的大小可以被改变。
调整大小是指增加或减少表格的范围。
有三种方法可以调整表格的大小:
- 调整表格命令
- 拖动调整大小
- 添加标题
注意: 调整大小会继续应用格式和公式。这将在后续章节中介绍。
调整表格命令
调整表格命令允许您通过输入范围来更改表格的大小。
例如,输入 A1:D10。
该命令位于功能区下的“表格设计”选项卡中。

示例 - 调整表格大小
将范围转换为表格。
让我们将表格的范围从 A1:F12 调整为 A1:F20
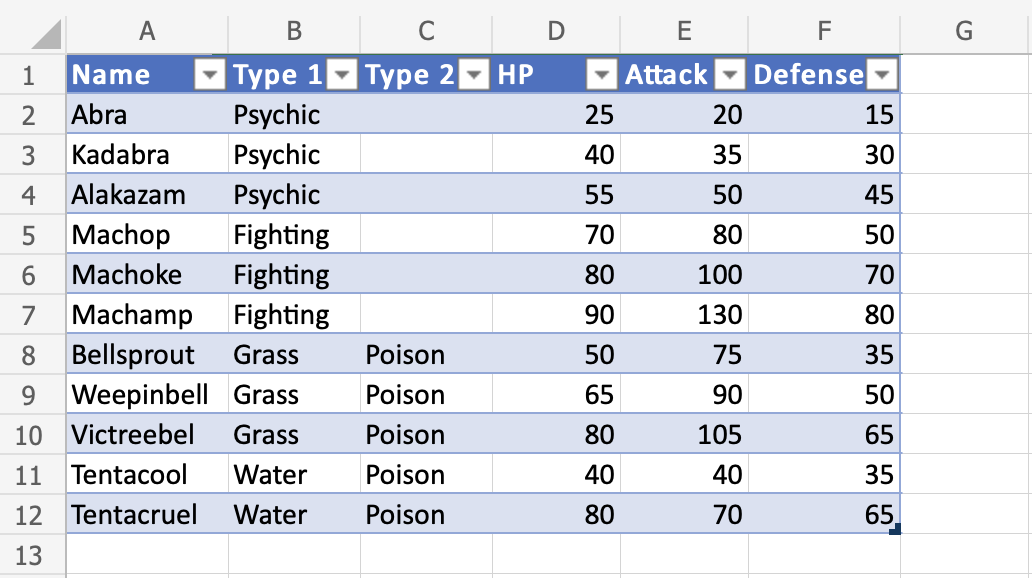
- 选择表格
- 点击“表格设计”菜单

- 点击“调整表格大小”命令(
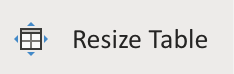 )
)
点击“调整表格大小”命令,您可以为表格设置一个新的范围。
- 点击范围输入框
- 输入新范围
A1:F20
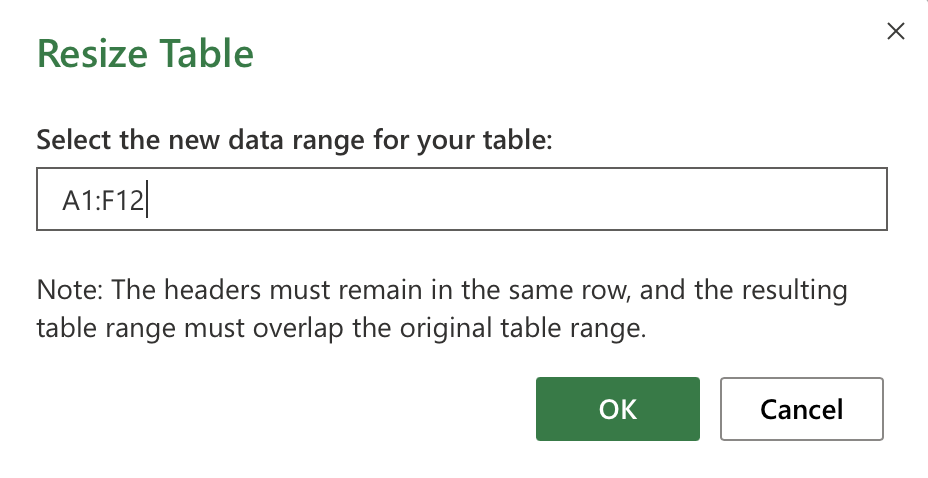
- 点击“确定”
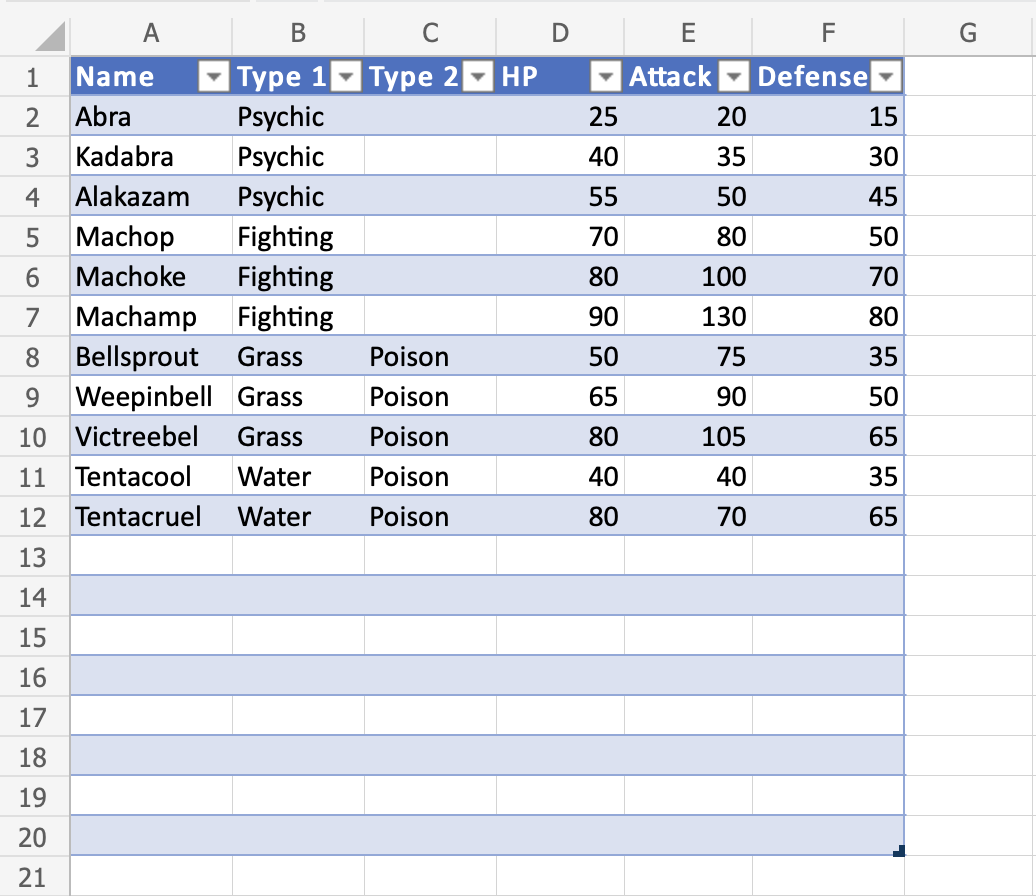
太棒了! 表格的大小已从 A1:F12 调整为 A1:F20。
拖动调整大小
可以通过拖动表格的角落来调整表格的大小。
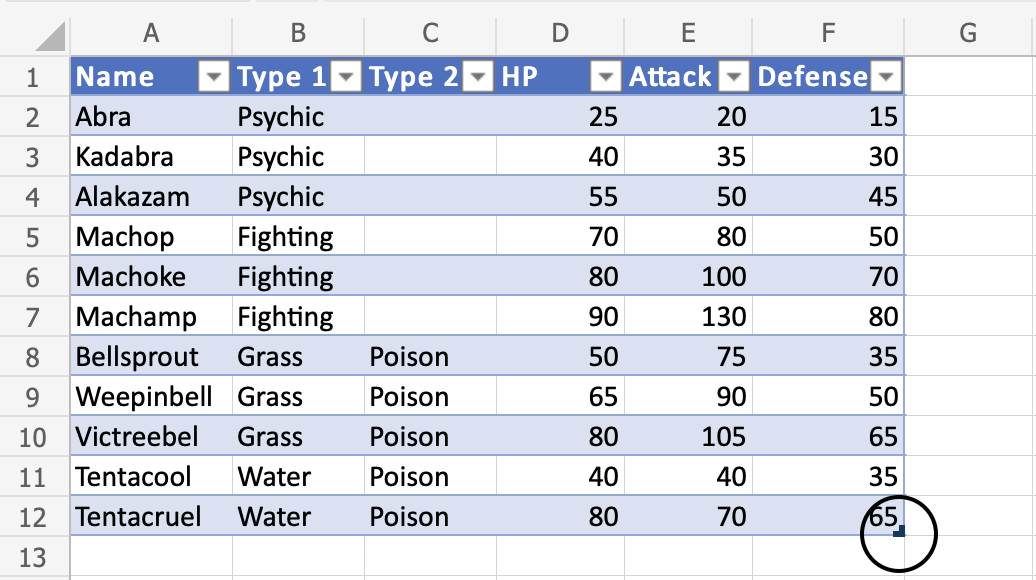
示例 - 拖动调整大小,变小
将表格大小从 A1:F12 更改为 A1:D5
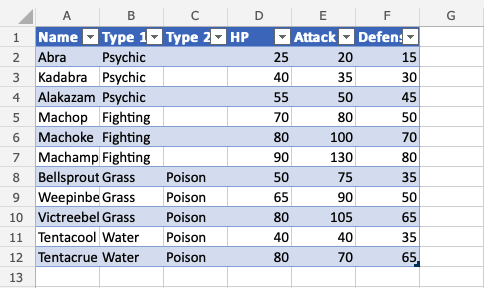
- 按住表格右下角的角(
 )
)
- 移动指针,标记范围
A1:D5
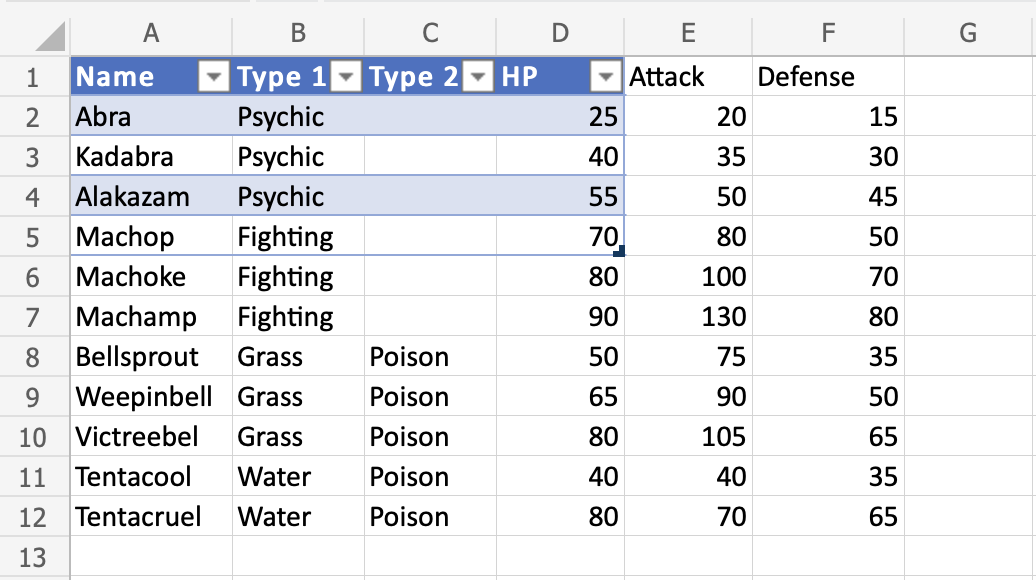
表格范围已从 A1:F12 更改为 A1:D5。
注意: 表格范围之外的单元格不再包含在表格中。表格创建的单元格之间的连接已断开,它们不再具有表格格式。
让我们尝试按名称对宝可梦进行排序,看看会发生什么。
- 点击
A1中的筛选选项
- 按升序排序 (A-Z)
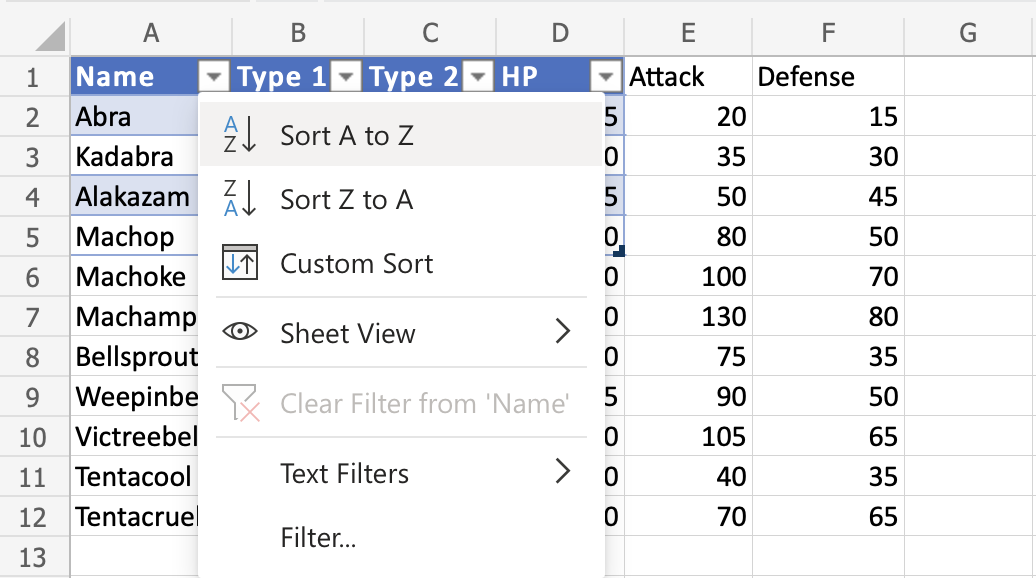
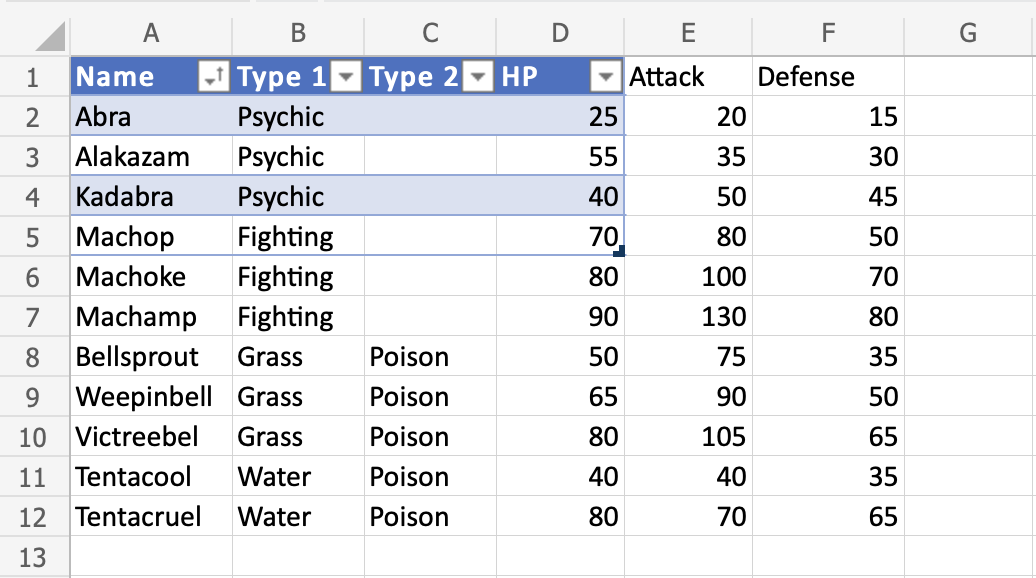
筛选选项仅包含表格范围内的宝可梦(A1:A5)。与表格外的单元格的连接已断开。
让我们再次调整大小,这次变大。
示例 - 拖动调整大小,变大
将表格大小从 A1:D5 更改为 A1:G13
- 按住表格右下角的角(
 )
)
- 移动指针标记
A1:G13
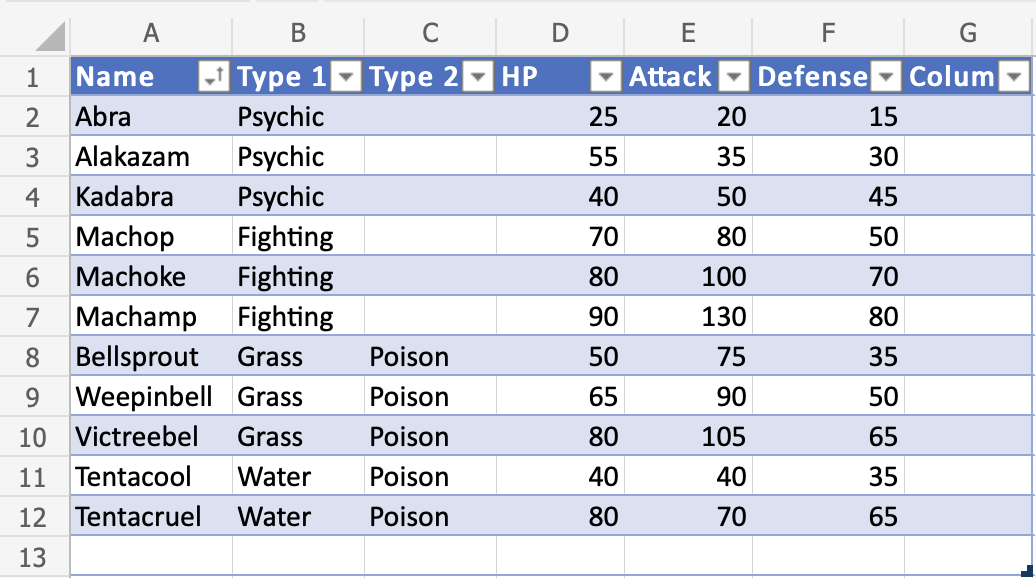
表格范围已从 A1:D5 更改为 A1:G13。
其余单元格现在又被包含进来了,并且单元格之间的连接也恢复了。
让我们尝试按名称筛选宝可梦,看看会发生什么。
- 点击
A1中的筛选选项
- 按升序排序 (A-Z)
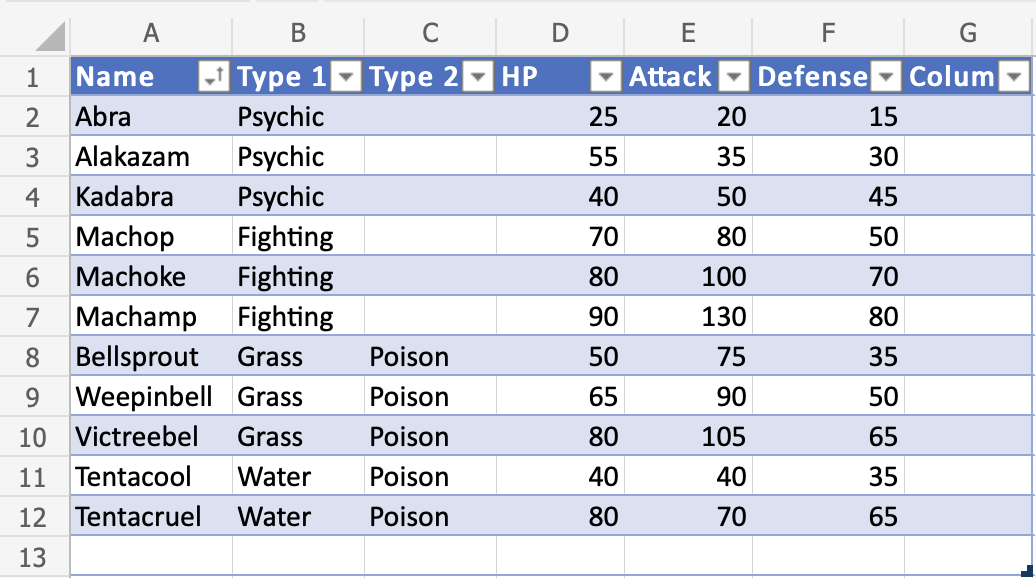
不错! 表格已成功按名称对范围 A1:A12 中的宝可梦进行了排序。
哦,等等。有些东西变了。出现了一个新列(G)......
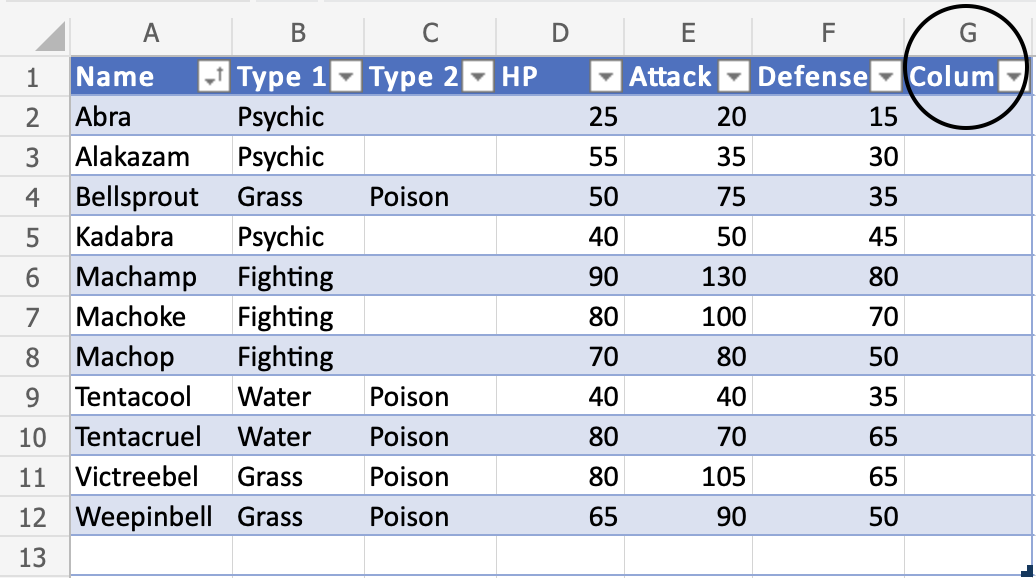
增加表格大小将继续应用格式、公式并添加新列。
注意: 它不会覆盖现有标题的名称。它将使用在标题单元格中输入的值。
标题名称可以被更改。
- 双击
G1
- 删除文本
- 在
G1中输入“Mighty”
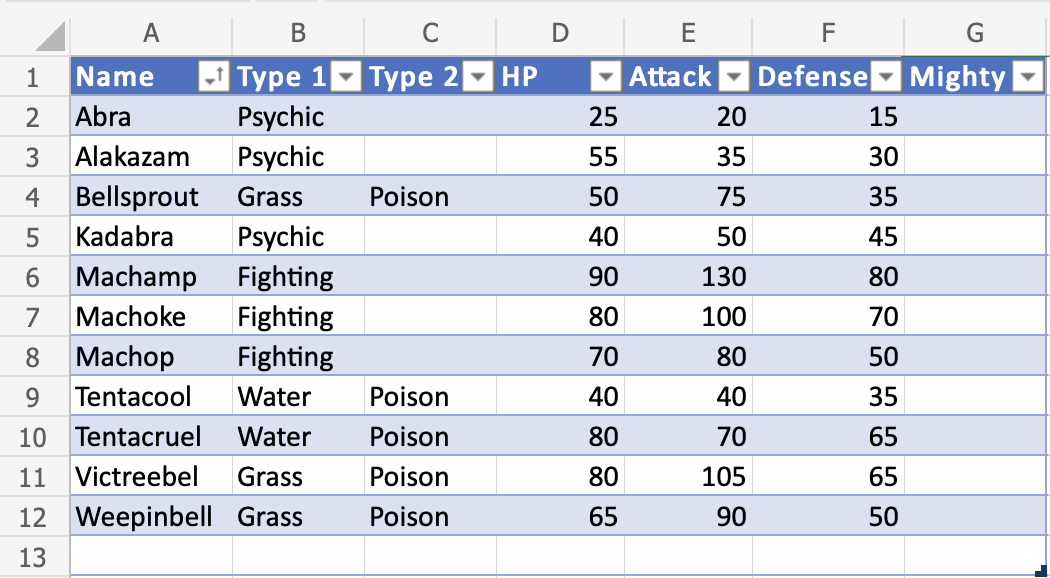
另一个示例 - 通过添加列调整大小
当在表格旁边添加新标题时,表格会自动增大。
- 在
H1中输入“Mew” - 按 Enter 键
- 在
I1中输入“Two” - 按 Enter 键
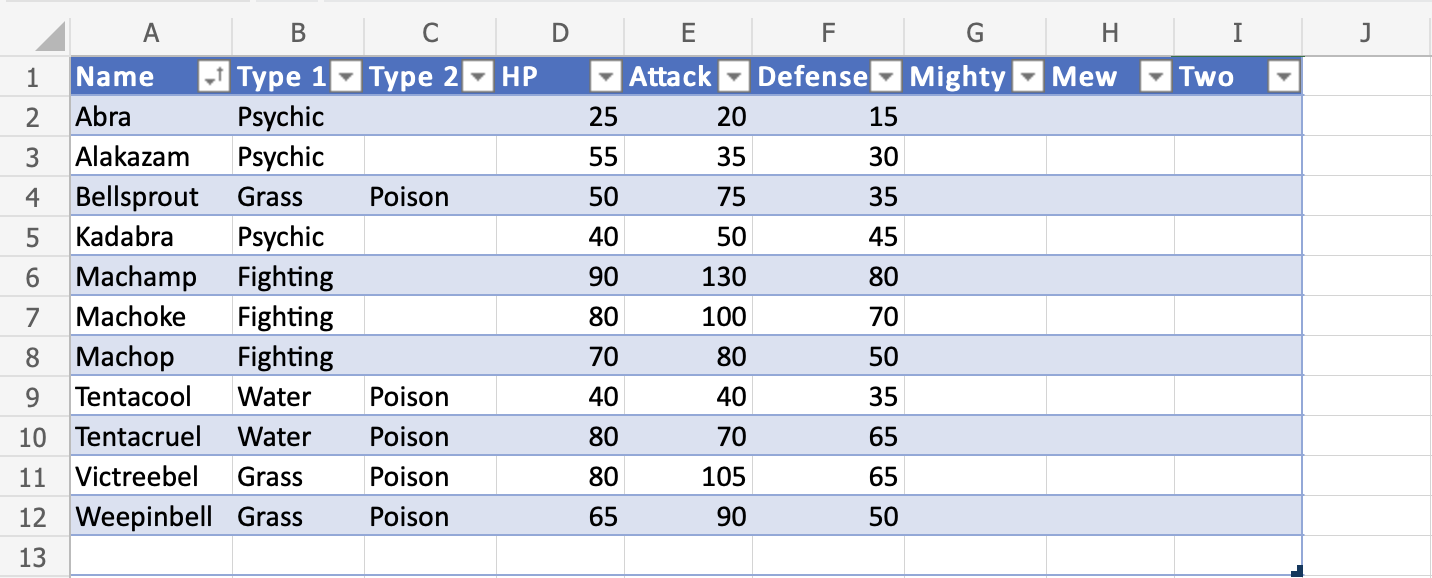
输入新标题时,会自动添加具有相应行的新列。
在下一章中,您将学习如何删除重复项。