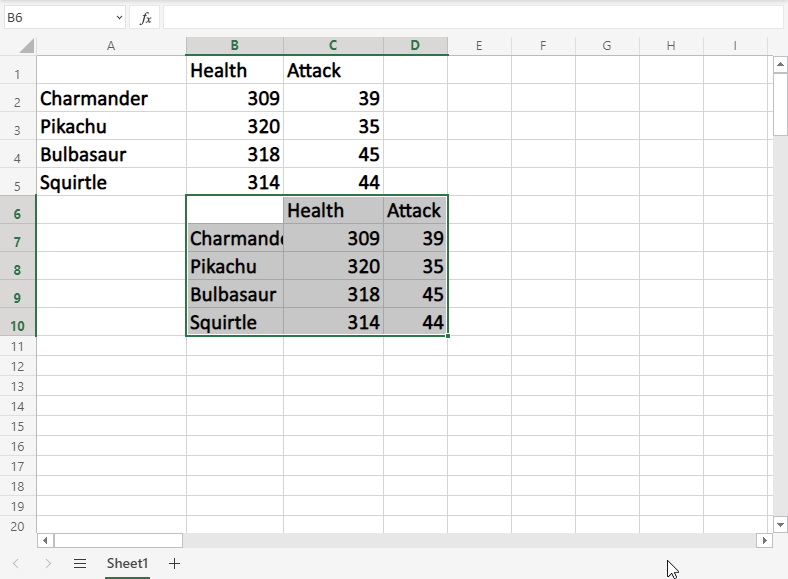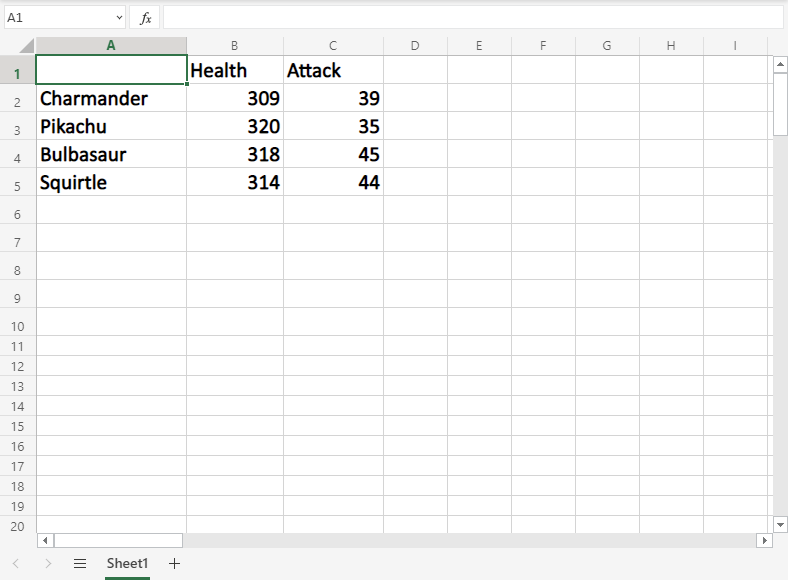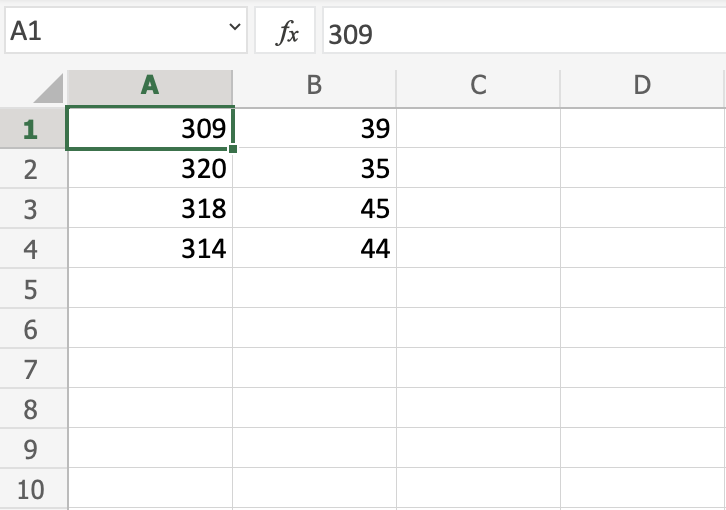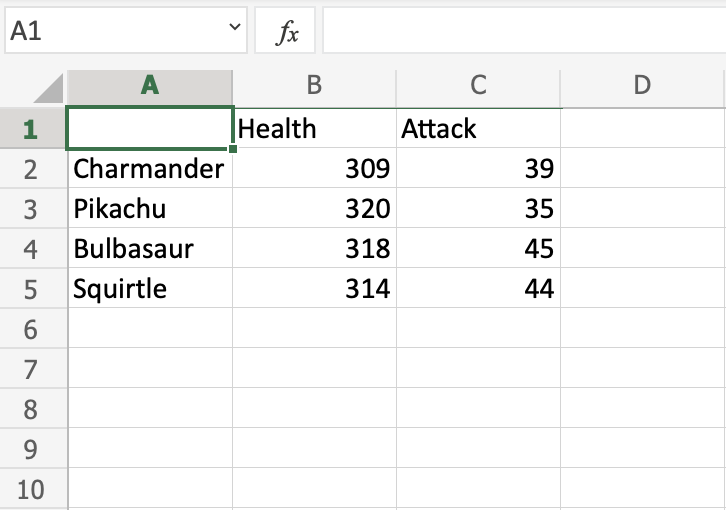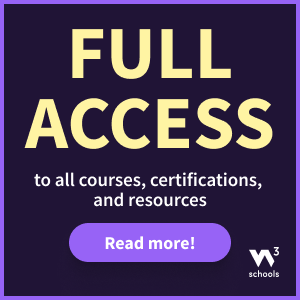Excel 移动单元格
移动单元格
有两种方法可以移动单元格:拖放 或 复制粘贴。
拖放
首先,输入或复制一些我们可以操作的值。
接下来,选择区域 A1:B4
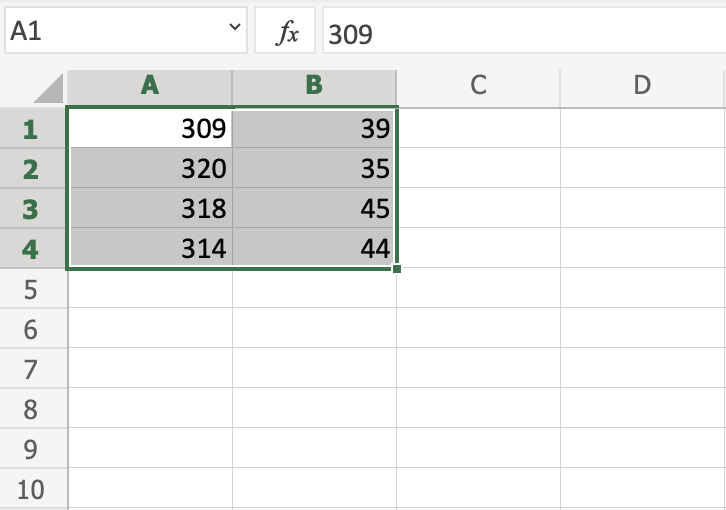
您可以按住鼠标左键在边框上拖放该区域。当您将鼠标悬停在边框上时,鼠标光标会变成移动符号。
当您看到该符号时,拖放它。
将区域移动到 B2:C5,如下图所示
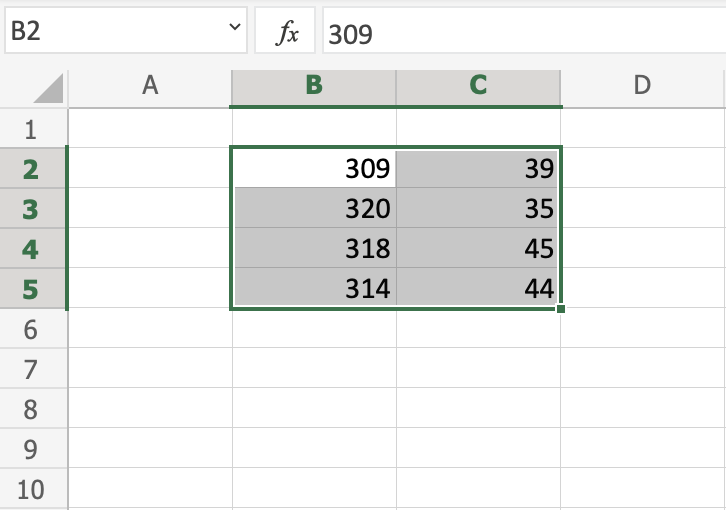
太棒了! 现在您已经创建了更多空间,以便我们能容纳更多数据。
注意: 为数据提供上下文很重要,这样可以使电子表格易于理解。这可以通过添加解释数据的文本来完成。
让我们继续为数据添加更多上下文。输入或复制以下值
是的,没错,我们正在看宝可梦!为数据提供上下文始终是有帮助的。
接下来,让我们看看如何通过剪切和粘贴来移动数据。
剪切和粘贴
可以通过将值从一个位置剪切并粘贴到另一个位置来移动区域。
技巧:您可以使用快捷键 CTRL+X 来剪切,使用 CTRL+V 来粘贴。这可以节省您的时间。
选择区域 A1:C5
右键单击选定区域,然后单击“剪切”命令,该命令带有剪刀图标
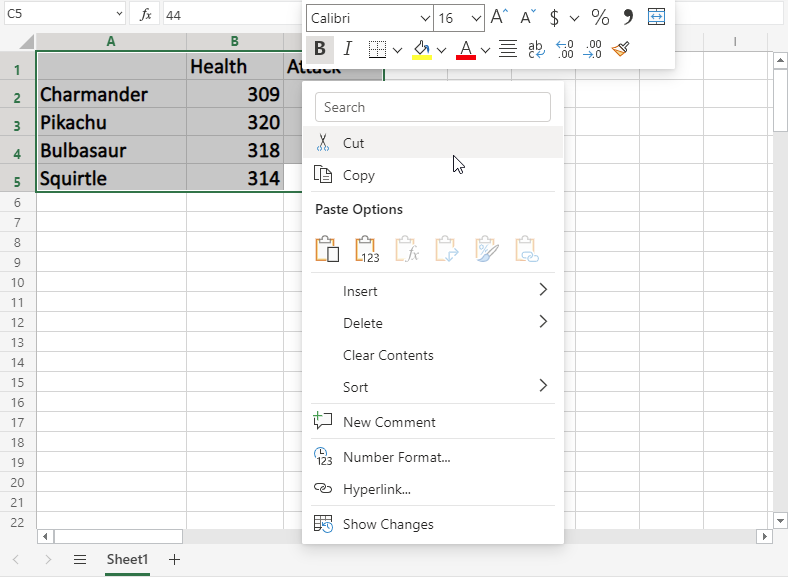
剪切后,区域会变成灰白色,并带有虚线边框。这表示该区域已被剪切并准备好粘贴。
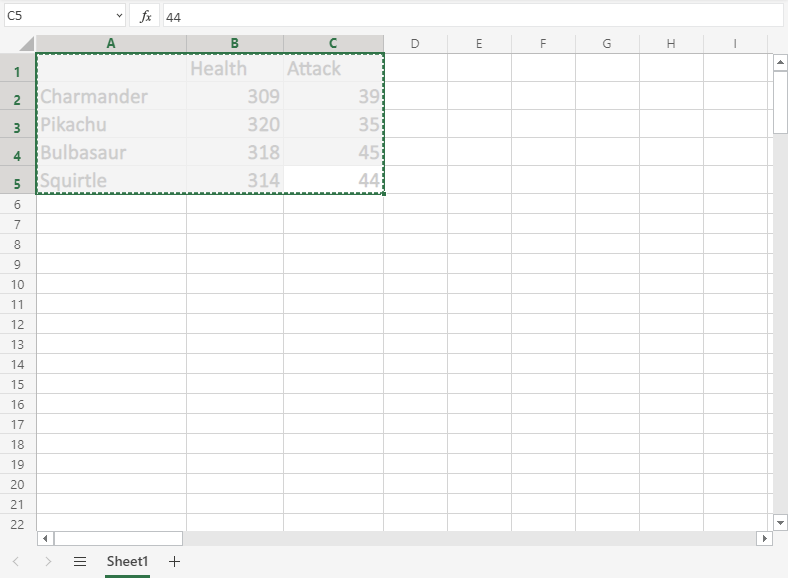
右键单击粘贴目标 B6,然后单击粘贴图标。
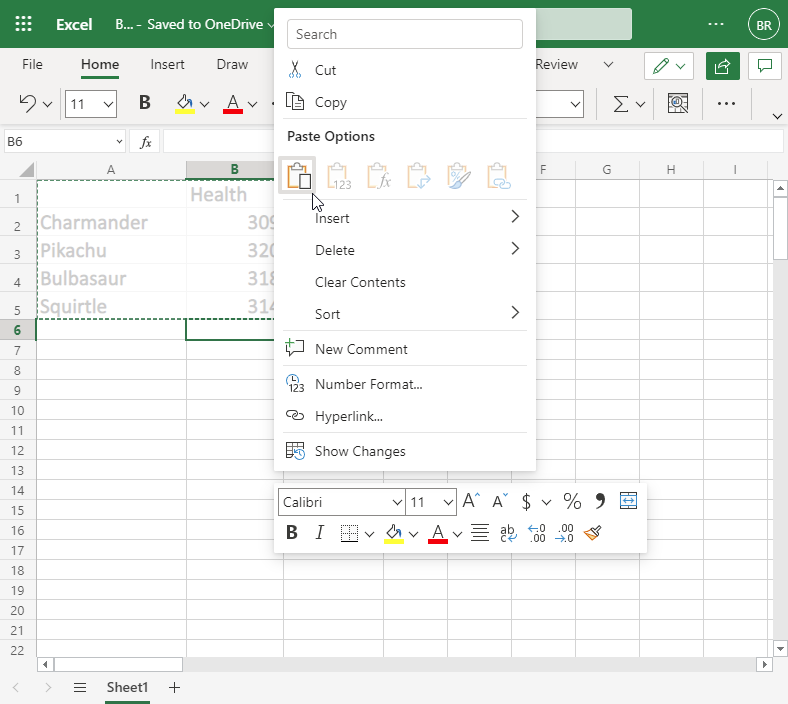
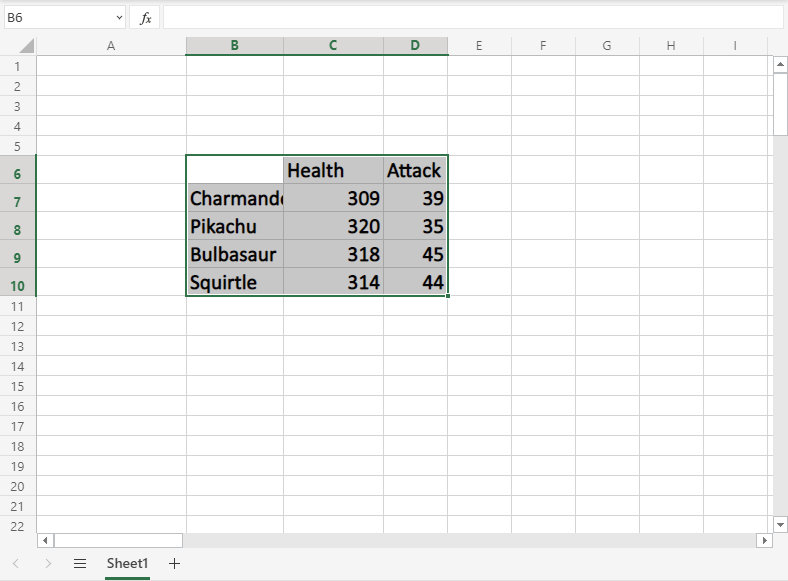
您已成功将区域从 A1:C5 剪切并粘贴到 B6:D10。
复制和粘贴
复制和粘贴的工作方式与剪切和粘贴相同。区别在于它不会删除原始单元格。
让我们将单元格从 B6:D10 复制回 A1:C5。
技巧:您可以使用快捷键 CTRL+C 来复制,使用 CTRL+V 来粘贴。这可以节省您的时间。试试吧!
选择区域 B6:D10。
右键单击选定区域,然后单击“复制”命令,该命令带有两个纸张图标。
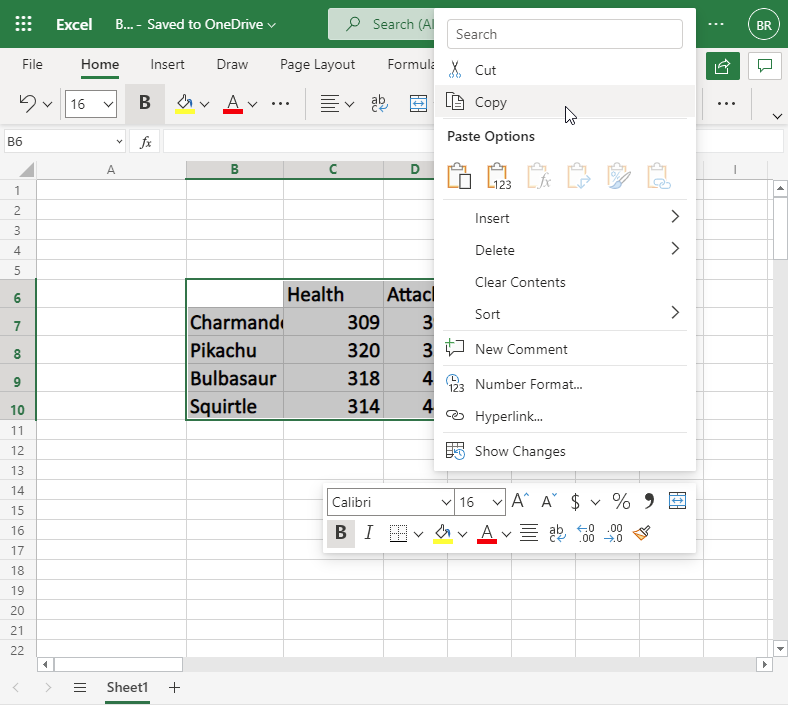
复制后,区域会显示虚线绿色边框。这表示该区域已被复制并准备好粘贴。
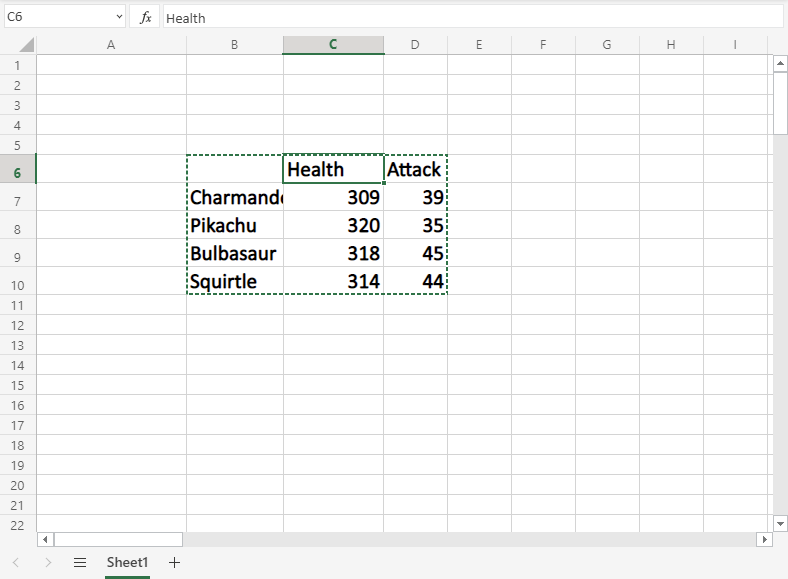
右键单击粘贴目标 A1,然后单击粘贴图标
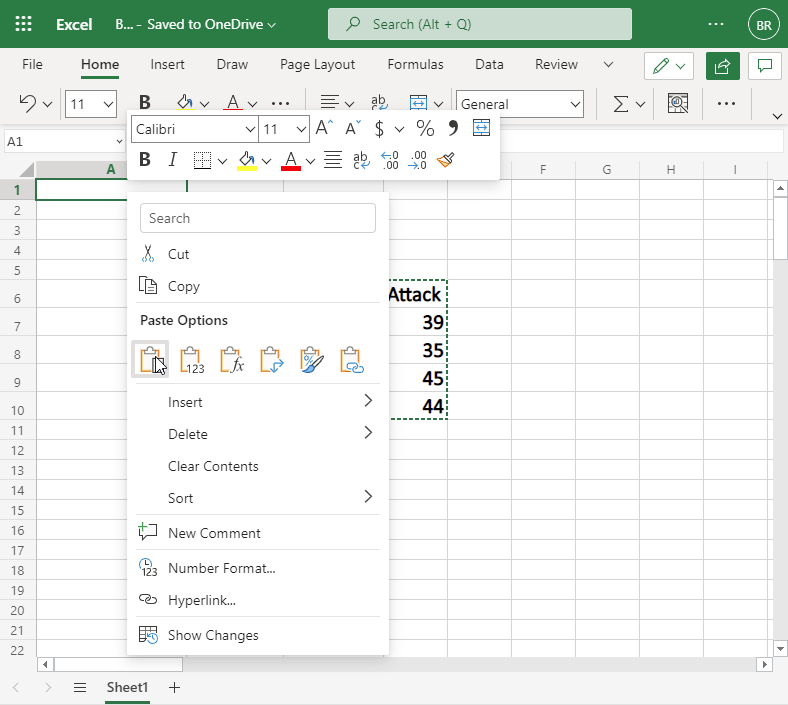
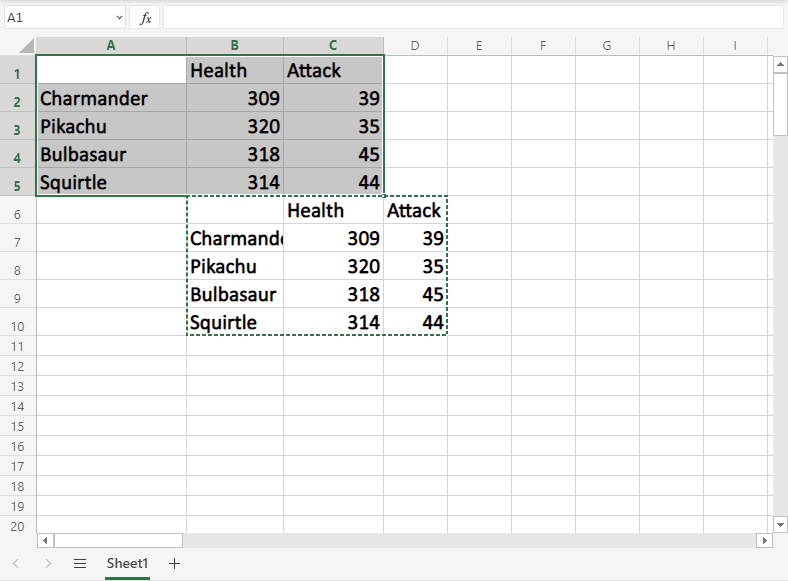
剪切和复制之间的区别在于,剪切会移除原始项,而复制会保留原始项。
接下来,让我们删除原始数据,并保留 A1:C5 区域中的数据。
删除数据
选择原始单元格,然后按键盘上的“Delete”键将其删除