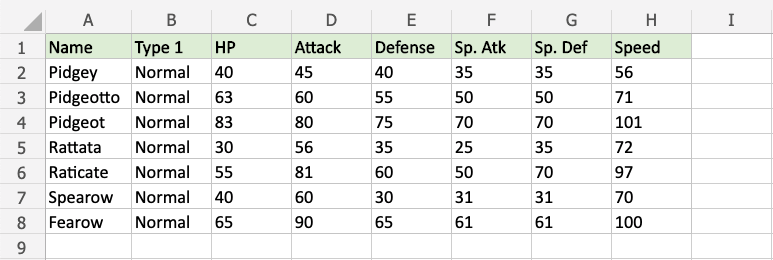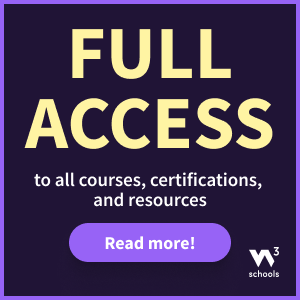Excel HCR - 包含文本
突出显示单元格规则 - 包含文本
突出显示单元格规则是 Excel 中一种预设的条件格式类型,用于根据您指定的条件更改区域内单元格的外观。
包含文本... 是条件的一个选项。
这是条件格式菜单中的“突出显示单元格规则”部分
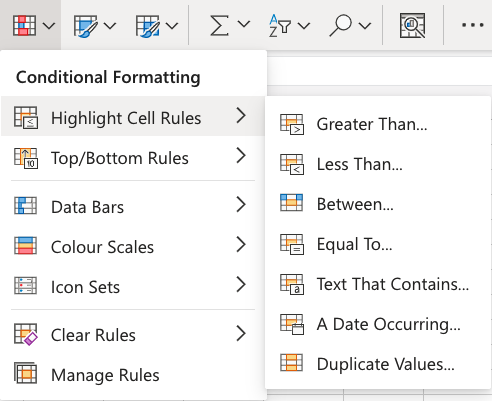
突出显示单元格规则 - 包含文本示例(带文本)
“包含文本...”突出显示单元格规则将根据单元格值的一部分包含您指定的值,用其中一个外观选项来突出显示单元格。
指定的值通常是文本,但也可以是数值。
在此示例中,指定的值将是“Pidge”。
您可以选择任何范围作为突出显示单元格规则的应用区域。它可以是几个单元格、单列、单行,或多个单元格、行和列的组合。
让我们将规则应用于 Name 值。
“包含文本...”突出显示单元格规则,分步教程
- 选择 Name 值所在的范围
A2:A8
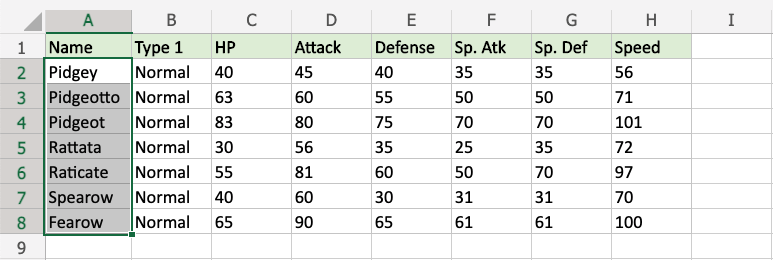
- 单击功能区中的“条件格式”图标
 ,位于“开始”菜单下
,位于“开始”菜单下 - 从下拉菜单中选择“突出显示单元格规则”
- 从菜单中选择“包含文本...”
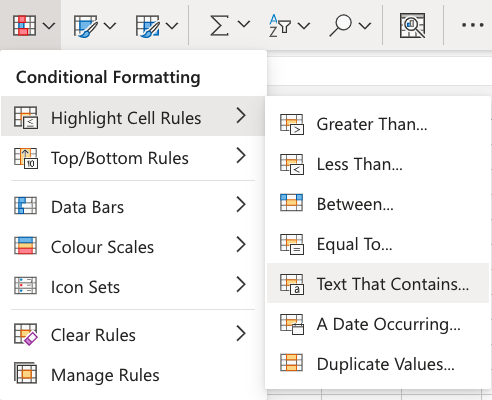
这将打开一个对话框,您可以在其中指定值和外观选项。
- 在输入字段中输入
Pidge - 从下拉菜单中选择外观选项“黄色填充,深黄色文本”
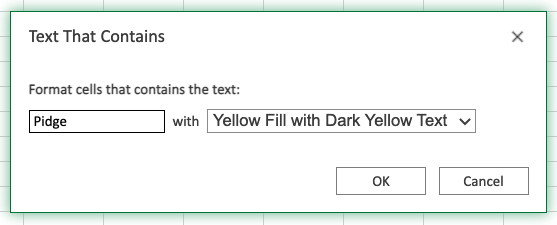
现在,包含“Pidge”值的单元格将被突出显示为黄色
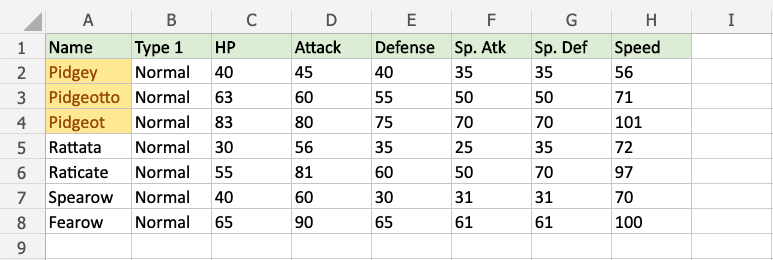
名称“Pidgey”、“Pidgeot”和“Pidgeotto”都以“Pidge”开头,因此所有这些单元格都将被突出显示。
注意:包含文本规则适用于单元格值中的任何部分。
如下例所示
突出显示单元格规则 - 包含文本示例 2(带文本)
“包含文本...”突出显示单元格规则将根据单元格值的一部分包含您指定的值,用其中一个外观选项来突出显示单元格。
指定的值通常是文本,但也可以是数值。
在此示例中,指定的值将是“row”。
您可以选择任何范围作为突出显示单元格规则的应用区域。它可以是几个单元格、单列、单行,或多个单元格、行和列的组合。
让我们将规则应用于 Name 值。
“包含文本...”突出显示单元格规则,分步教程
- 选择 Name 值所在的范围
A2:A8
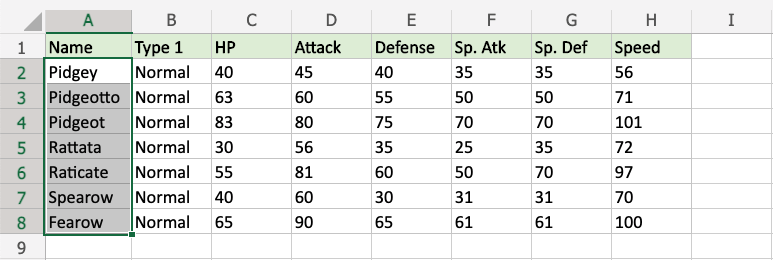
- 单击功能区中的“条件格式”图标
 ,位于“开始”菜单下
,位于“开始”菜单下 - 从下拉菜单中选择“突出显示单元格规则”
- 从菜单中选择“包含文本...”
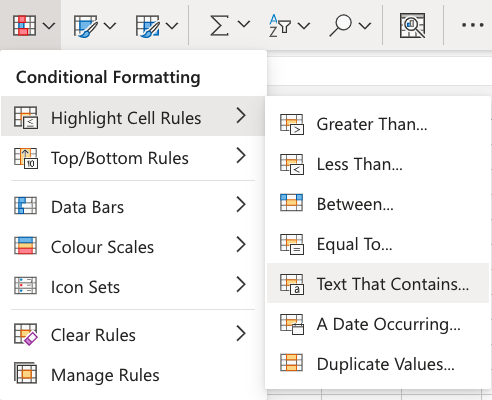
这将打开一个对话框,您可以在其中指定值和外观选项。
- 在输入字段中输入
row - 从下拉菜单中选择外观选项“黄色填充,深黄色文本”
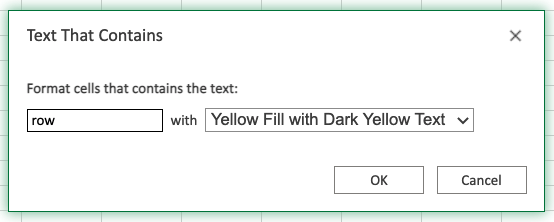
现在,包含“row”值的单元格将被突出显示为黄色
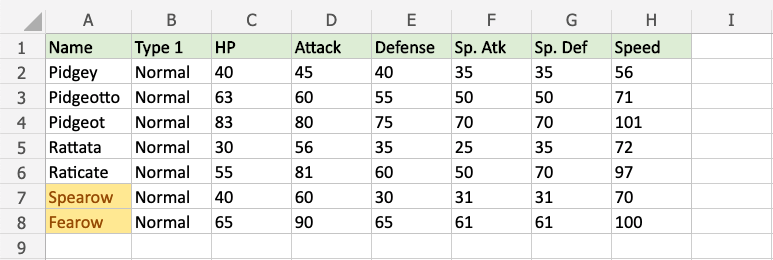
名称“Spearow”和“Fearow”都以“row”结尾,因此两个单元格都被突出显示。
注意:您可以使用“管理规则”来删除突出显示单元格规则。
突出显示单元格规则 - 包含文本示例(带数字)
“包含文本...”突出显示单元格规则也适用于数字。
在此示例中,指定的文本值将是“7”。
您可以选择任何范围作为突出显示单元格规则的应用区域。它可以是几个单元格、单列、单行,或多个单元格、行和列的组合。
让我们将规则应用于所有不同的 stat 值。
“包含文本...”突出显示单元格规则,分步教程
- 选择所有 stat 值所在的范围
C2:H8
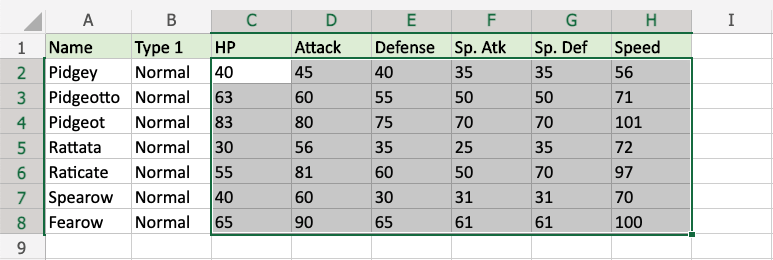
- 单击功能区中的“条件格式”图标
 ,位于“开始”菜单下
,位于“开始”菜单下 - 从下拉菜单中选择“突出显示单元格规则”
- 从菜单中选择“包含文本...”
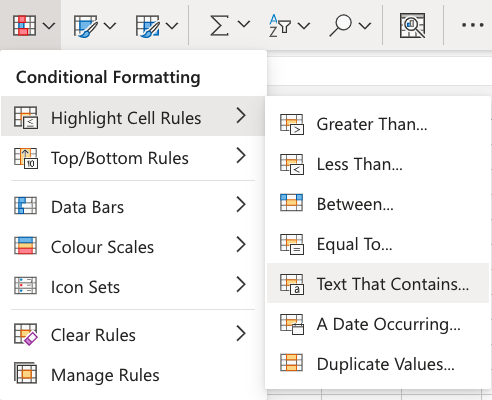
这将打开一个对话框,您可以在其中指定值和外观选项。
- 在输入字段中输入
7 - 从下拉菜单中选择外观选项“绿色填充,深绿色文本”
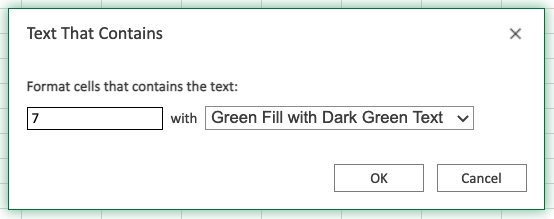
现在,任何部分包含“7”值的单元格都将被突出显示为绿色
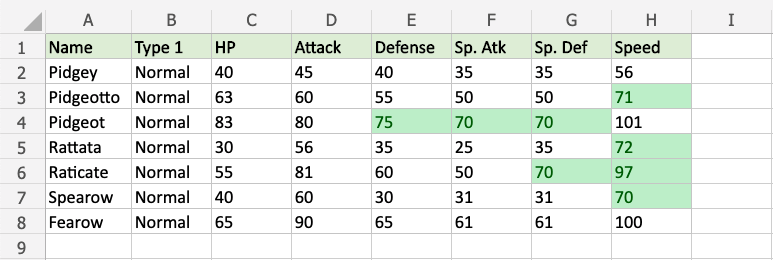
注意:包含文本... 突出显示单元格规则将突出显示值中任何部分与指定值匹配的单元格。
您可以使用“等于...”规则来突出显示完全匹配指定值的单元格。