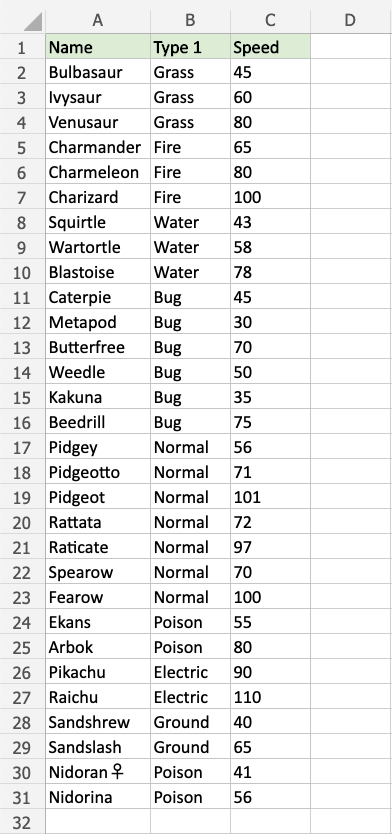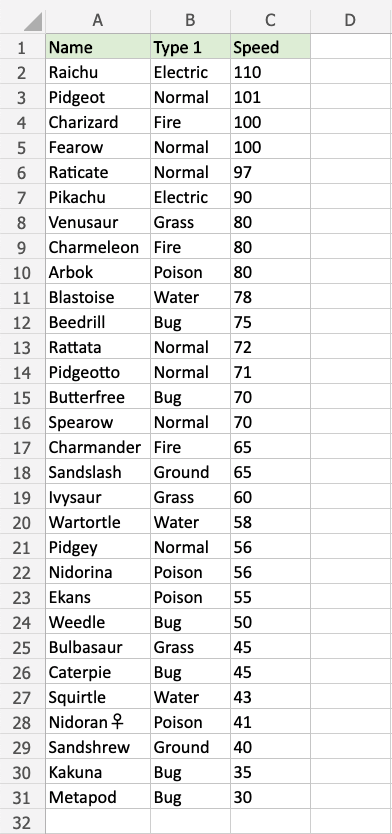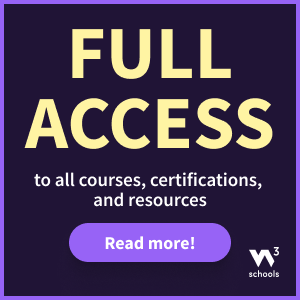Excel 前/后规则
前/后规则
前/后规则是 Excel 中预设的条件格式类型,用于根据您指定的条件更改某个范围内单元格的外观。
以下是条件格式菜单中的前/后规则部分
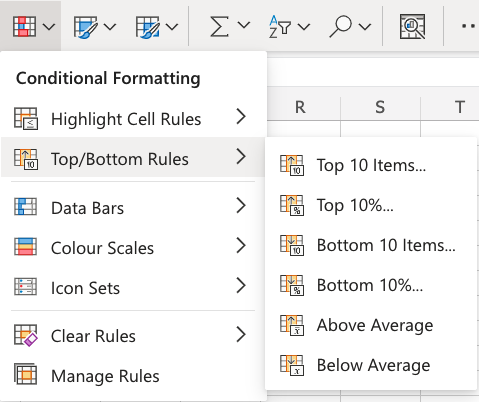
外观选项
Excel 网页版提供以下条件格式化单元格的外观选项
- 浅红色填充,深红色文本
- 黄色填充,深黄色文本
- 绿色填充,深绿色文本
- 浅红色填充
- 红色文本
- 红色边框
以下是这些选项在电子表格中的外观
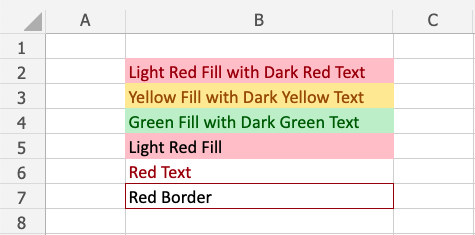
前/后 10 项示例
“前 10 项...”和“后 10 项...”规则将根据单元格值是范围内的最高或最低值之一,用其中一个外观选项突出显示单元格。
注意:默认项数为 10,但您可以为要突出显示的前/后项指定任意整数,最高可达 1000。
您可以选择任何范围作为突出显示单元格规则的应用区域。它可以是几个单元格、单列、单行,或多个单元格、行和列的组合。
我们首先将“前 10 项...”规则应用于速度值。
“前 10 项...”规则,分步操作
- 选择速度值的范围
C2:C31
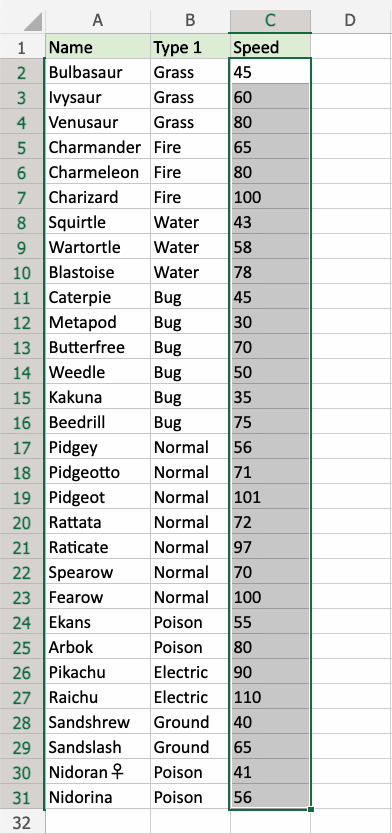
- 单击功能区中的“条件格式”图标
 ,位于“开始”菜单下
,位于“开始”菜单下 - 从下拉菜单中选择“前/后规则”
- 从菜单中选择“前 10 项...”
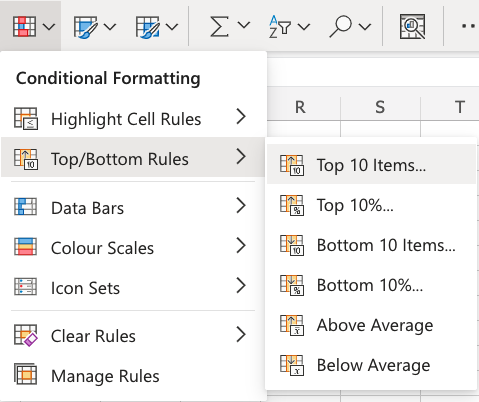
这将打开一个对话框,您可以在其中指定值和外观选项。
- 在输入字段中保留默认值
10 - 从下拉菜单中选择外观选项“绿色填充,深绿色文本”
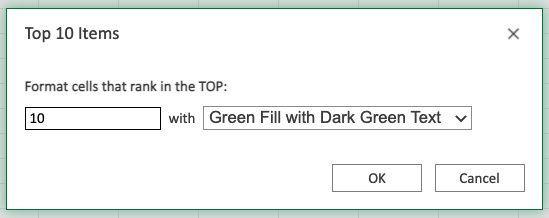
现在,具有最高值的 10 个单元格将以绿色突出显示
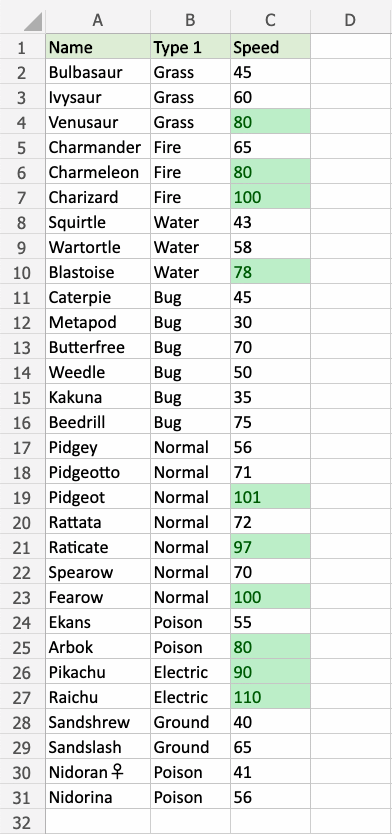
太棒了!现在,最快的 10 个速度值很容易识别。
我们对最慢的 10 个速度值进行同样的操作。
注意:可以将多个规则应用于同一范围。
重复这些步骤,但在菜单中选择“后 10 项...”,并选择“浅红色填充,深红色文本”外观选项。
现在,最慢的值也已突出显示
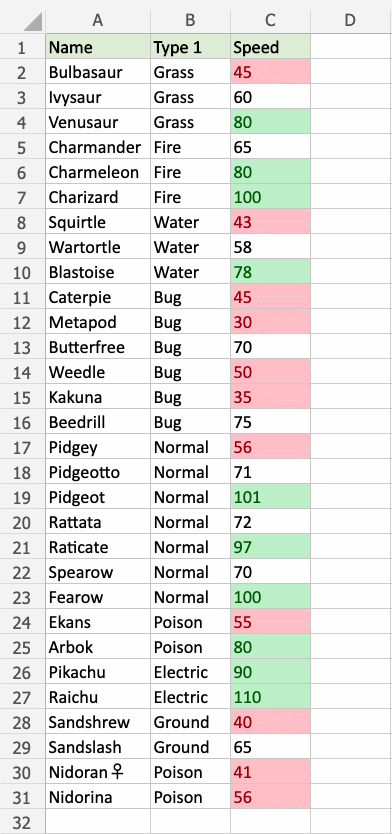
请注意,实际上有 11 个项目以红色突出显示。这可能是为什么?
让我们按速度值降序排列表格以寻找线索
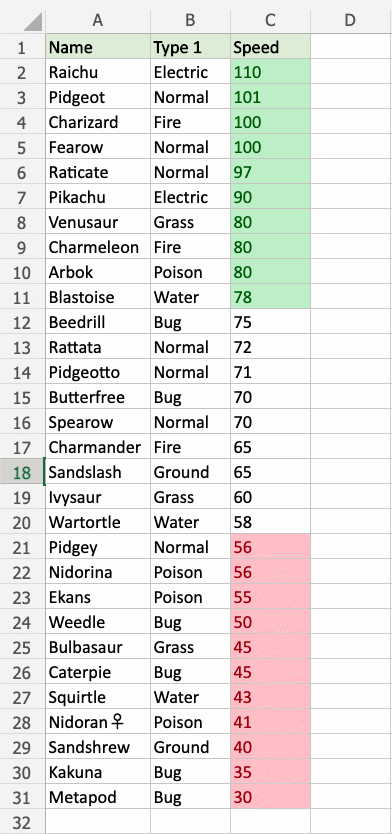
我们可以看到 Pidgey 和 Nidorina 的速度都是 56。因此,它们并列为倒数第 10 位。
注意:当使用前/后 10... 条件格式时,相同的值将全部被突出显示。
前/后 10% 示例
“前 10%...”和“后 10%...”规则将根据单元格值是范围内的最高或最低百分比值之一,用其中一个外观选项突出显示单元格。
注意:默认项的百分比为 10,但您可以为要突出显示的前/后百分比指定任意整数,最高可达 100。
让我们将前 10% 和后 10% 规则应用于具有排序速度值的相同数据集
您可以选择任何范围作为突出显示单元格规则的应用区域。它可以是几个单元格、单列、单行,或多个单元格、行和列的组合。
我们首先将“后 10%...”规则应用于速度值。
“后 10%...”规则,分步操作
- 选择速度值的范围
C2:C31
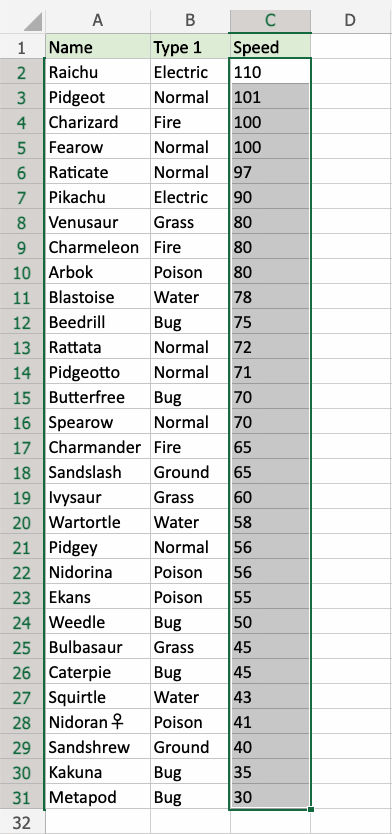
- 单击功能区中的“条件格式”图标
 ,位于“开始”菜单下
,位于“开始”菜单下 - 从下拉菜单中选择“前/后规则”
- 从菜单中选择“后 10%...”
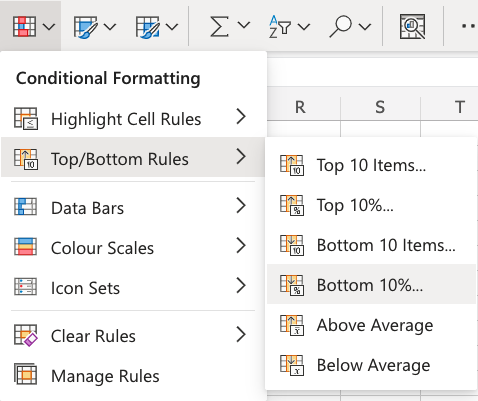
这将打开一个对话框,您可以在其中指定值和外观选项。
- 在输入字段中保留默认值
10 - 从下拉菜单中选择外观选项“浅红色填充,深红色文本”
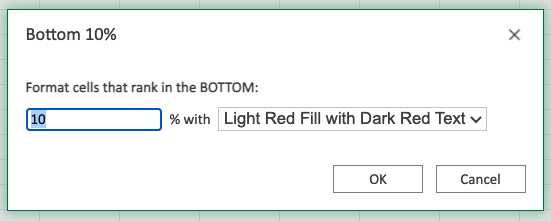
现在,最慢的 10% 单元格将以红色突出显示
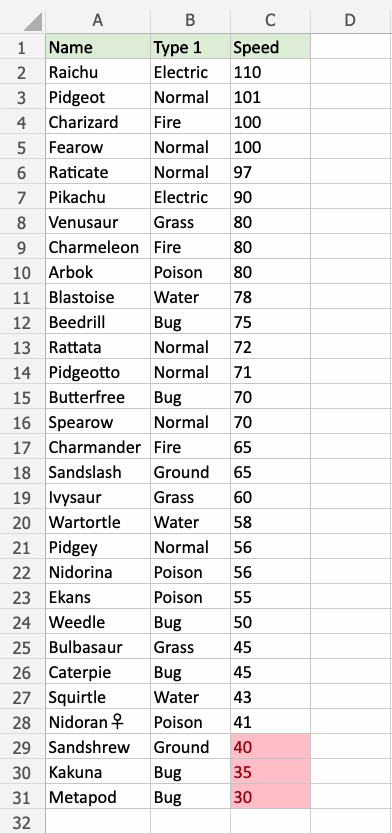
请注意,有 3 个突出显示的单元格。
该范围内有 30 个单元格,因此 10% 是 3 个单元格。
注意:单元格数量将根据百分比向下舍入到最接近的整数。
例如
- 30 的 6% 是 1.8,将向下舍入为 1 个单元格
- 30 的 7% 是 2.1,将向下舍入为 2 个单元格
我们对最快的 10% 速度值进行同样的操作。
重复这些步骤,但在菜单中选择“前 10%...”,并选择“绿色填充,深绿色文本”外观选项。
现在,最快的值也已突出显示
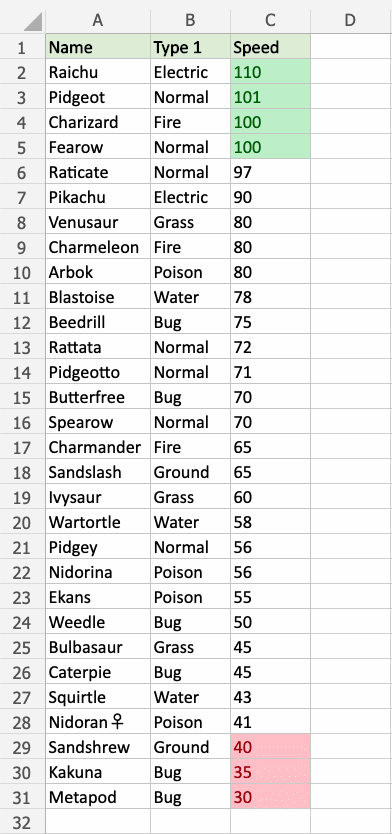
请注意,实际上有 4 个项目以绿色突出显示。
我们可以看到 Charizard 和 Fearow 的速度都是 100。因此,它们并列为最快的第 3 位。
两者都包含在前 10% 中并已突出显示。
注意:您可以使用“管理规则”来删除突出显示单元格规则。