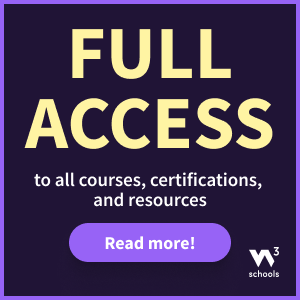Google Sheets 范围
范围
范围是 Google Sheets 的一个重要部分,因为它允许您处理单元格的选择。
有四种不同的选择操作:
- 选择一个单元格
- 选择多个单元格
- 选择一列
- 选择一行
在查看不同的选择操作之前,我们将介绍名称框。
名称框
名称框显示您选择的单元格或范围的引用。它也可以通过输入坐标来选择单元格或范围。
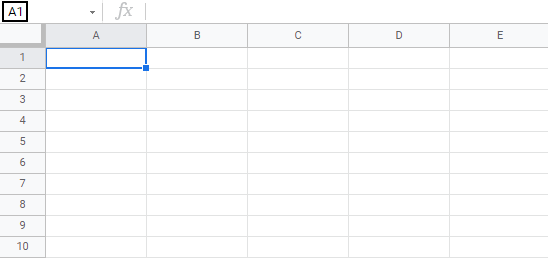
您将在本章的后面了解更多关于名称框的内容。
选择单元格
通过单击鼠标左键或使用键盘箭头导航来选择单元格。
使用鼠标选择单元格是最简单的。
要选择单元格 A1,请单击它
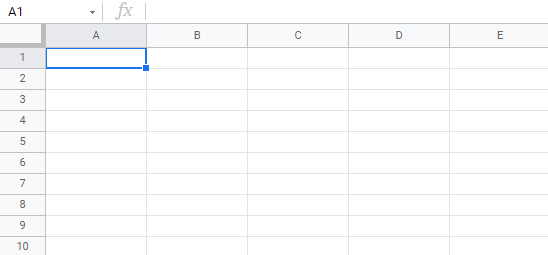
选择多个单元格
可以通过按住 **Ctrl** 或 **Command** 键并单击单元格来选择多个单元格。完成后,您可以松开 **Ctrl** 或 **Command** 键。
让我们尝试一个示例:选择单元格 A1、A7、C1、C7 和 B4。
看起来像下面的图片吗?
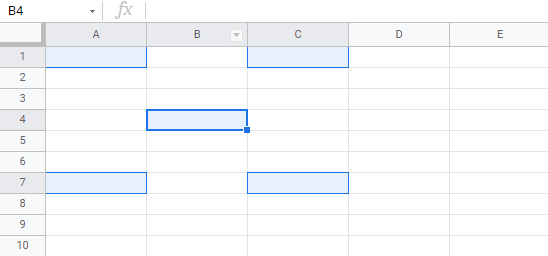
选择一列
通过单击鼠标左键选择列。这将选择与该列相关的**所有**工作表中的单元格。
要选择**A 列**,请单击列栏中的字母 A
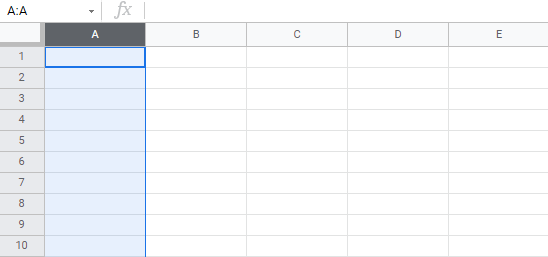
选择一行
通过单击鼠标左键选择行。这将选择与该行相关的所有工作表中的单元格。
要选择**第 1 行**,请单击行栏中的数字 1
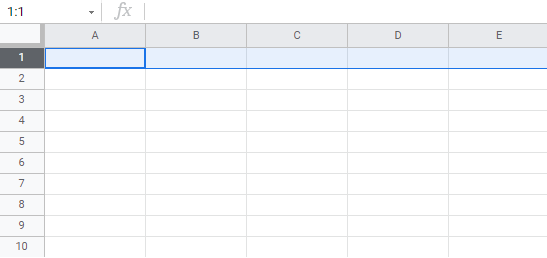
选择整个工作表
可以通过单击电子表格左上角的矩形来选择整个电子表格: 
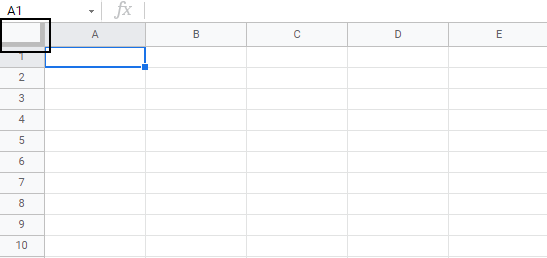
现在,整个电子表格已被选中
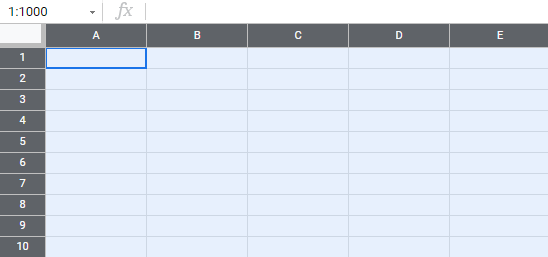
注意:您也可以通过按 **Ctrl+A**(Windows)或 **Command+A**(MacOS)来选择整个电子表格。
范围选择
单元格范围的选择有许多用途,它是 Google Sheets 最重要的概念之一。不要过多考虑它如何与值一起使用。您将在后面的章节中学习这一点。现在,让我们专注于如何选择范围。
有三种选择单元格范围的方法
- 名称框
- 拖动以标记范围。
- 使用 Shift 键。
**第一种**也是最简单的方法是拖动并标记。让我们保持简单,从这里开始。
如何逐步拖动并标记范围
- 选择一个单元格
- 单击并按住鼠标左键
- 将鼠标指针移到要选择的范围上。标记的范围将变为灰色。
- 标记完范围后,松开鼠标按钮
让我们看一个如何标记范围 A1:D10 的示例。
注意:在此示例之后,您将了解为什么该范围被称为 A1:D10。
选择单元格 A1
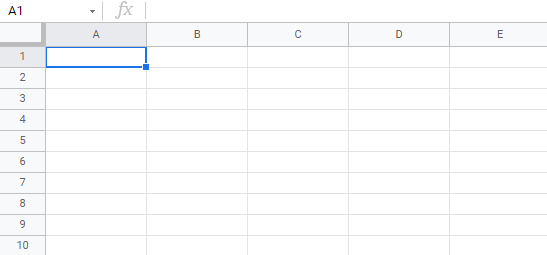
用鼠标左键按住 A1。将鼠标指针移到要标记的选择范围。浅蓝色区域有助于我们查看所覆盖的范围。
标记完范围 A1:D10 后,松开鼠标左键
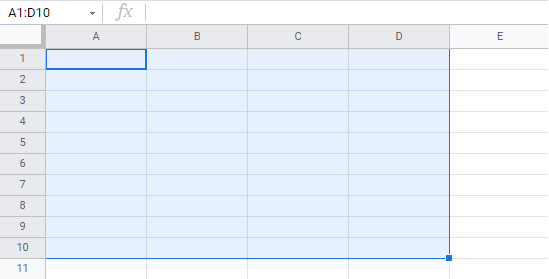
您已成功选择范围 A1:D10。**做得好!**
选择范围的**第二种**方法是在名称框中输入范围值。范围是通过首先输入左上角的单元格引用,然后输入右下角的单元格引用来设置的。范围是使用这两个作为坐标创建的。这就是为什么单元格范围的引用是两个单元格和它们之间的 **:**。
左上角引用:右下角引用
图片中显示的范围值为 A1:D10
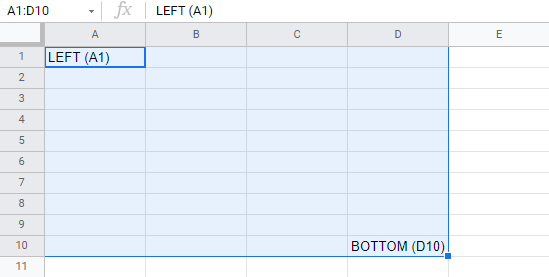
选择范围的**第三种**方法是按住键盘上的 **Shift** 键并选择范围的引用单元格。
让我们尝试一个示例:选择从 B2:C3 开始的所有单元格。
- 按住 **Shift** 键并选择
B2
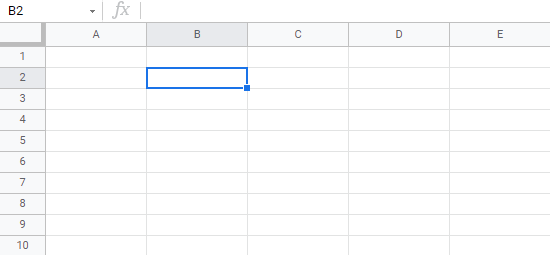
- 在按住 **Shift** 键的同时,选择
C3
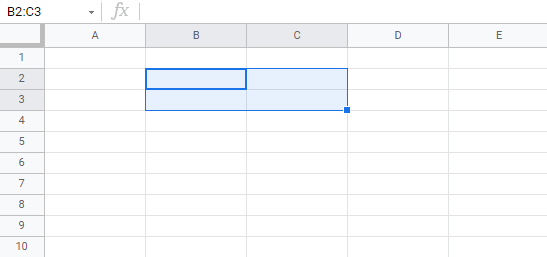
干得好!
目前最好的方法是使用拖动和标记方法,因为它更简单,也更直观。
在下一章中,您将学习填充以及这如何应用于我们刚刚学到的范围。