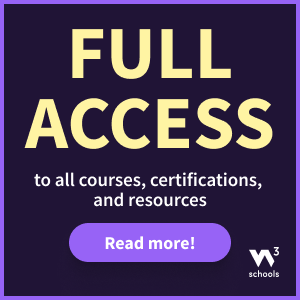Google Sheets 填充
填充
填充可以简化您的工作,并用于填充区域的值,这样您就不必手动输入条目。
填充可用于
- 复制
- 序列
- 日期
- 函数
注意: 目前,请不要考虑函数。我们将在后面的章节介绍。
如何填充
填充是通过选择一个单元格,单击填充图标,然后按住左鼠标按钮拖动并标记来选择要覆盖的区域来完成的。
填充图标位于单元格的右下角,图标是一个小方块。将鼠标悬停在上面时,鼠标指针会变成一个细十字。
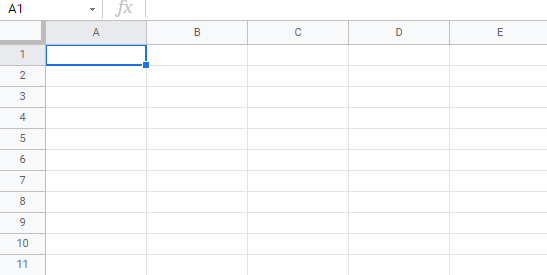
单击填充图标并按住左鼠标按钮,然后拖动并标记您想要覆盖的区域。
在此示例中,选择了单元格 A1,并标记了区域 A1:A10。
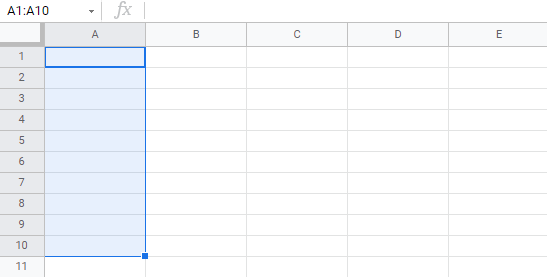
现在我们已经学会了如何填充,让我们看看如何使用填充功能进行复制。
填充复制
填充可用于复制。它可用于数字和文本。
让我们先看看数字。
在此示例中,我们输入了值 A1(1)
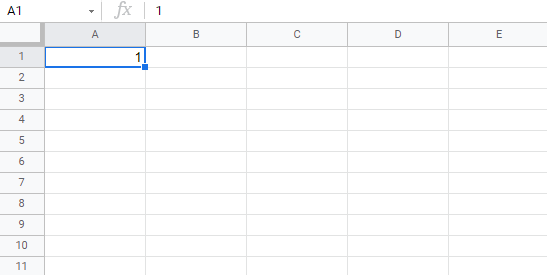
填充区域 A1:A10 会创建 **十个 1 的副本**
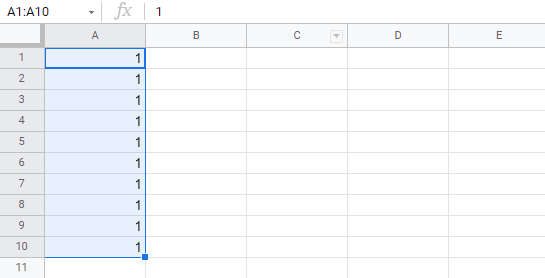
文本的原理也一样。
在此示例中,我们输入了 A1(Hello World)。
填充区域 A1:A10 会创建 "Hello World" 的十个副本
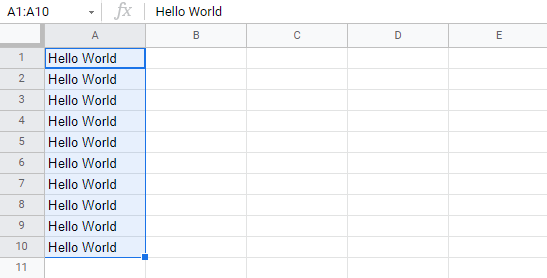
现在您已经学会了如何填充以及如何使用它来复制数字和文本。让我们看看序列。
填充序列
填充可用于创建序列。序列是顺序或模式。我们可以使用填充功能来继续已设置的顺序。
例如,序列可用于数字和日期。
让我们从学习如何从 1 数到 10 开始。
这与上一个示例不同,因为这次我们不想复制,而是要从 1 数到 10。
开始输入 A1(1)
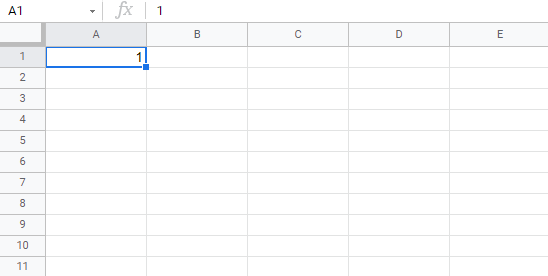
首先,我们将展示一个无效的示例,然后做一个有效的示例。准备好了吗?
让我们将值 (1) 输入到单元格 A2 中,这与 A1 中的值相同。现在 A1 和 A2 中都具有相同的值。

让我们从 A1:A10 使用填充 **功能** 来看看会发生什么。记住在填充区域之前标记这两个值。
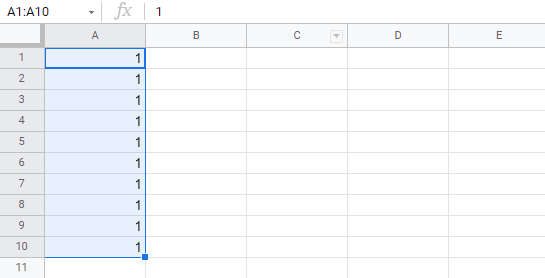
发生的情况是我们得到了与复制相同的价值。这是因为填充功能假设我们要创建副本,因为我们在单元格 A1(1) 和 A2(1) 中都有两个相同的值。
将 A2(1) 的值更改为 A2(2)。现在我们在单元格 A1(1) 和 A2(2) 中有两个不同的值。现在,再次填充 A1:A10。记住在填充区域之前标记这两个值(按住 Shift)。
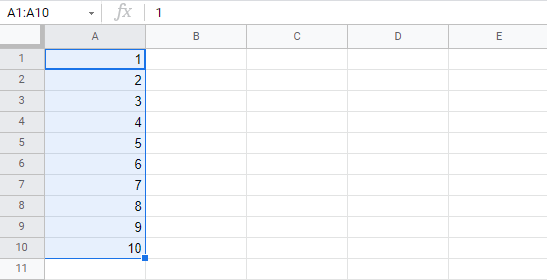
恭喜! 您现在已经从 1 数到了 10。
填充功能理解单元格中输入的模式,并为我们继续下去。
这就是为什么当我们输入相同值 (1) 到两个单元格时,它会创建副本,因为它没有看到任何模式。当我们输入 (1) 和 (2) 到单元格时,它就能理解模式,并且下一个单元格 A3 应该是 (3)。
让我们创建一个另一个序列。输入 A1(2) 和 A2(4)
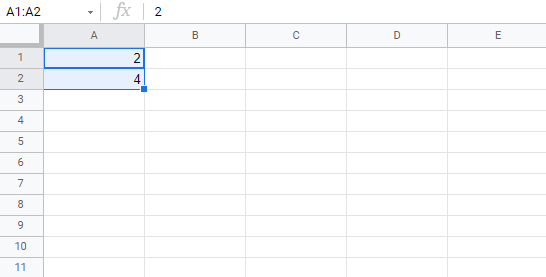
现在,填充 A1:A10
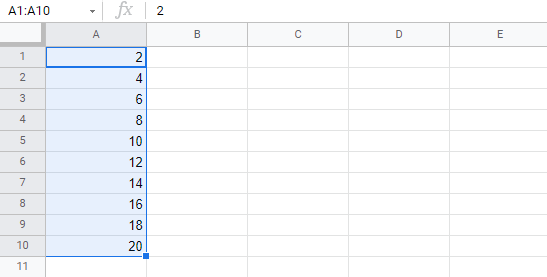
它在区域 A1:A10 中从 2 到 20 计数。
这是因为我们使用 A1(2) 和 A2(4) 创建了一个顺序。
然后它填充下一个单元格 A3(6), A4(8), A5(10) 等。填充功能理解模式并帮助我们继续。
日期序列
填充功能也可以用于填充日期。
通过输入 A1(29.07.2021) 来测试它
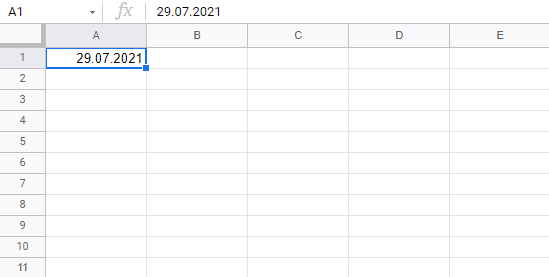
并填充区域 A1:A10
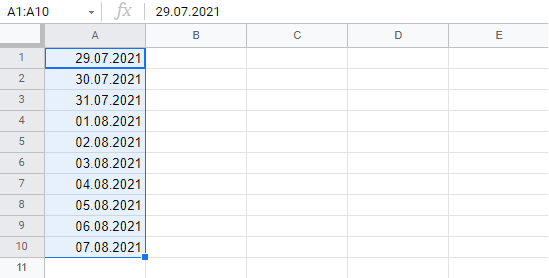
填充功能填充了从 A1(29.07.2021) 到 A10(07.08.2021) 的 10 天。
请注意,它在单元格 A4 中从 7 月切换到了 8 月。它知道日历并会计算真实日期。
注意: 识别的日期、货币和函数格式取决于您的 Google Sheets 位置设置。
组合单词和字母
单词和字母也可以组合。
输入 A1(Hello 1) 和 A2(Hello 2)
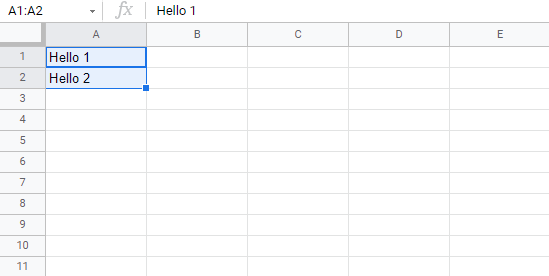
接下来,填充 A1:A10 看看会发生什么
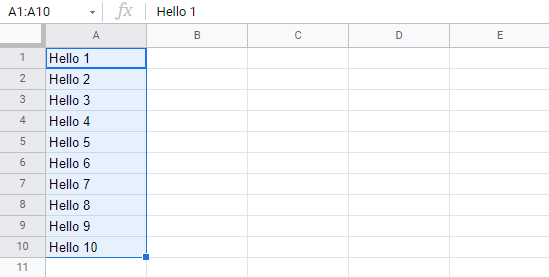
结果是从 A1(Hello 1) 到 A10(Hello 10) 计数。只有数字发生了变化。
它识别了数字的模式并为我们继续了。单词和数字可以组合,只要您使用可识别的数字模式。