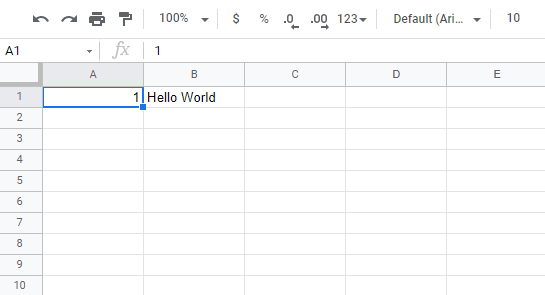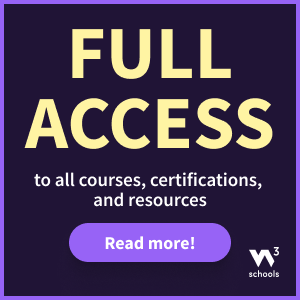Google Sheets 概览
概述
本章将概述 Google Sheets。Google Sheets 由两个部分组成:功能区 (Ribbon) 和 工作表 (Sheet)。
请看下面的图片。功能区标有红色矩形,工作表标有黄色矩形。
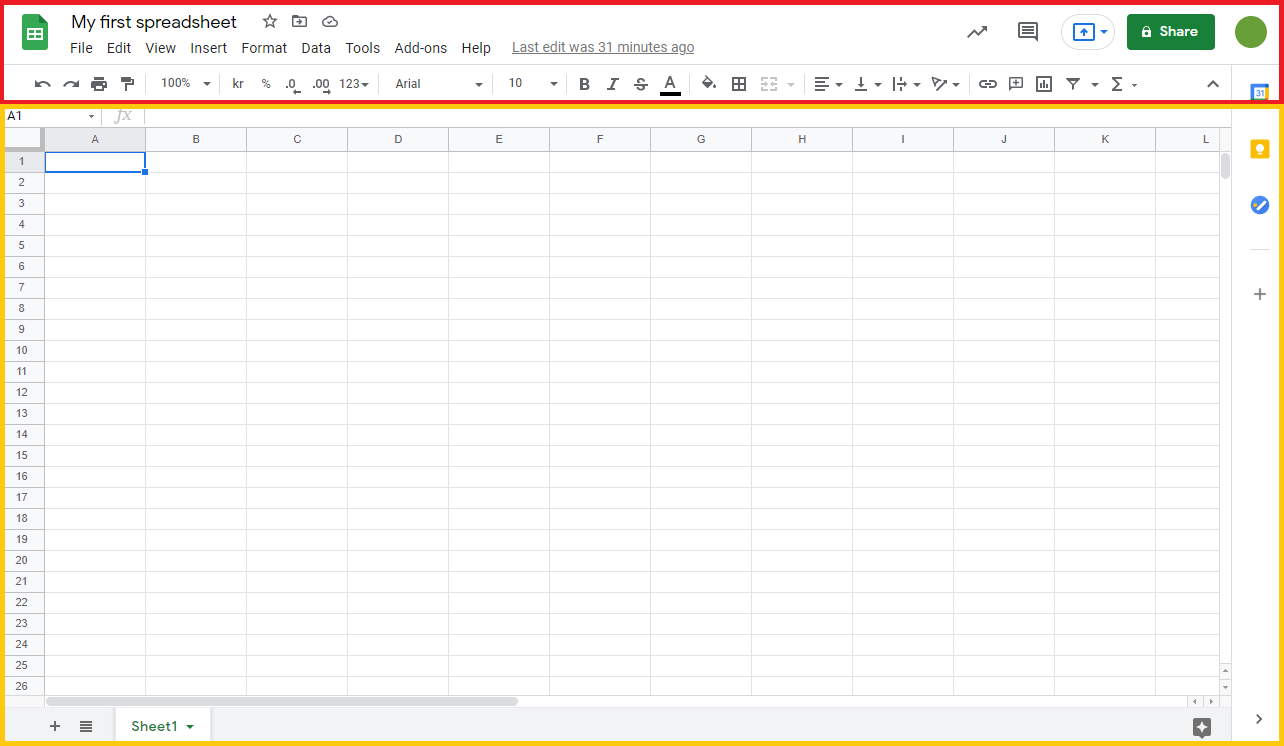
首先,让我们开始解释功能区。
功能区说明
功能区提供了 Google Sheets 命令的快捷方式。命令是允许您执行某些操作的操作。例如,这可以是:插入图表、更改字体大小或更改单元格的颜色。
功能区由Sheets Home、菜单栏 (Menu bar)、快速访问工具栏 (Quick Access Toolbar)、组 (Groups) 和命令 (Commands) 组成。在本节中,我们将解释功能区的不同部分。
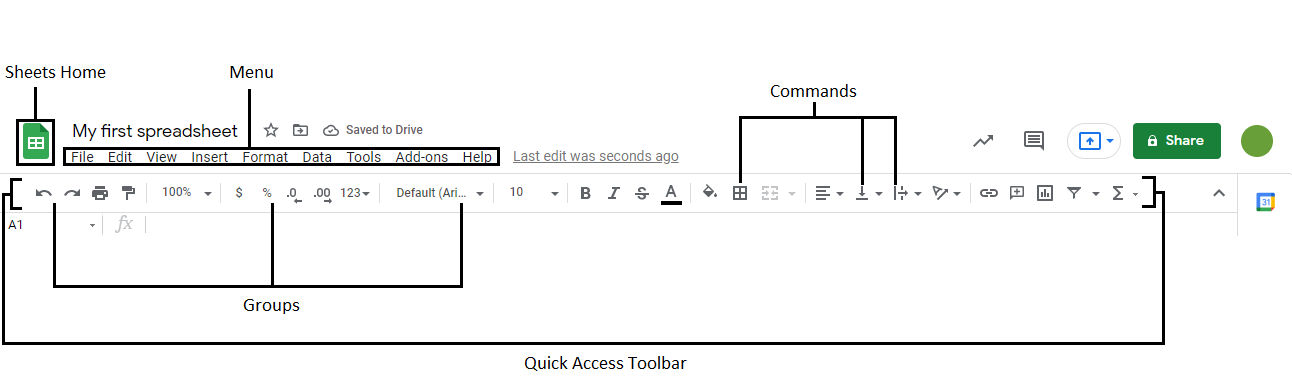
Sheets Home
Sheets Home 按钮会将您带到 Google Sheets 的起始页面,您可以在其中创建新的工作簿或访问您以前的工作簿。
菜单栏
菜单栏允许您对工作簿执行不同的操作。
快速访问工具栏
快速访问工具栏包含菜单中最常用的操作。
组
组是快速访问工具栏上相关命令的集合。组由细垂直线分隔。
命令
命令是用于执行操作的按钮。
现在,让我们看看工作表。很快您就能理解功能区和工作表之间的关系,并能够执行操作。
工作表说明
工作表是一组行和列。它形成了与数学练习本相同的模式,由该模式形成的矩形框称为单元格 (cells)。
可以向单元格输入值。
值可以是数字和字母
每个单元格都有其唯一的引用,即其坐标。这是列和行相交的地方。
让我们分解并举例说明
请看下面的图片。将在单元格 C4 中输入“Hello world”。通过点击相关单元格并在左侧的名称框 (Name Box) 中查看引用,可以找到该引用,它告诉您单元格的引用是 C4。
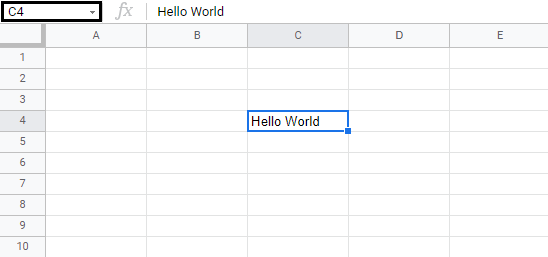
找到引用的另一种方法是,首先找到列,在本例中为 C,然后将其与行,在本例中为 4 对应起来,这就得到了 C4 的引用。
注意:单元格的引用是其坐标。例如,C4 的坐标是列 C 和行 4。您在两者相交处找到单元格。字母始终是列,数字始终是行。
多个工作表
创建新工作簿时,默认情况下会有一个工作表。一个工作簿可以有多个工作表。可以添加或删除新的工作表。可以为工作表命名,以便更轻松地处理数据集。
您准备好接受挑战了吗?让我们创建两个新工作表并给它们起有用的名称。
首先,点击图片中所示的加号图标,创建两个新工作表
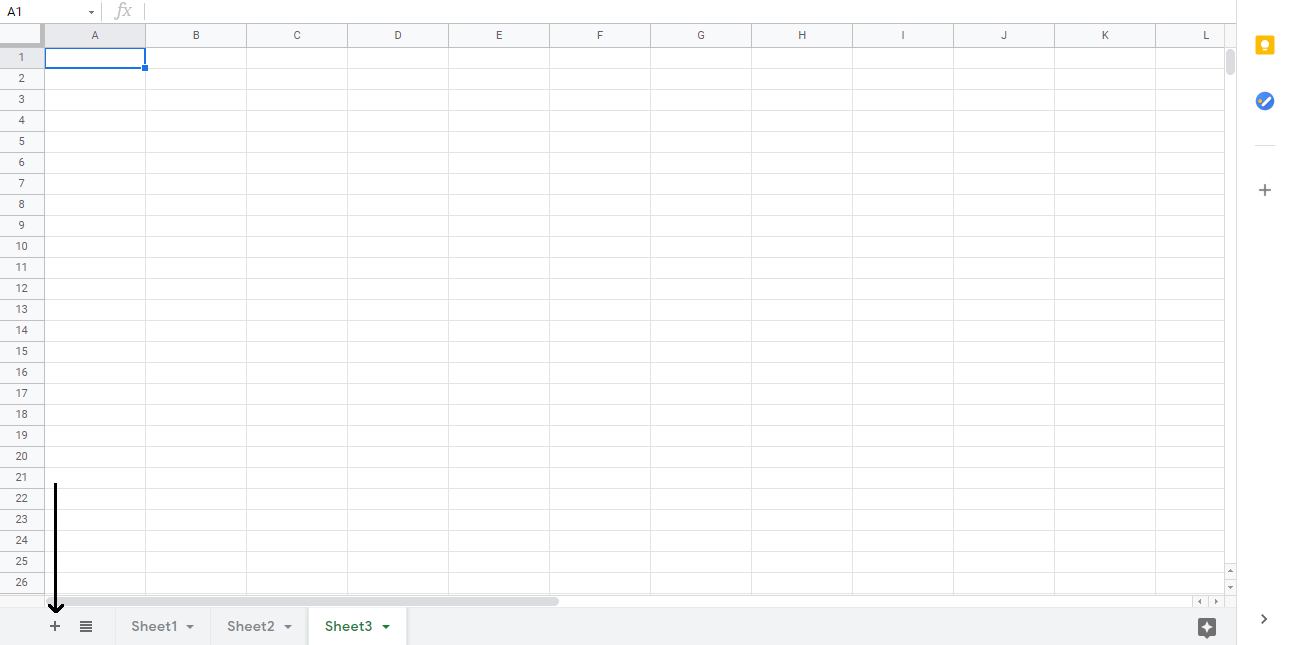
提示:您可以使用快捷键Shift + F11来创建新工作表。试试看!
其次,右键单击相关工作表,然后单击重命名
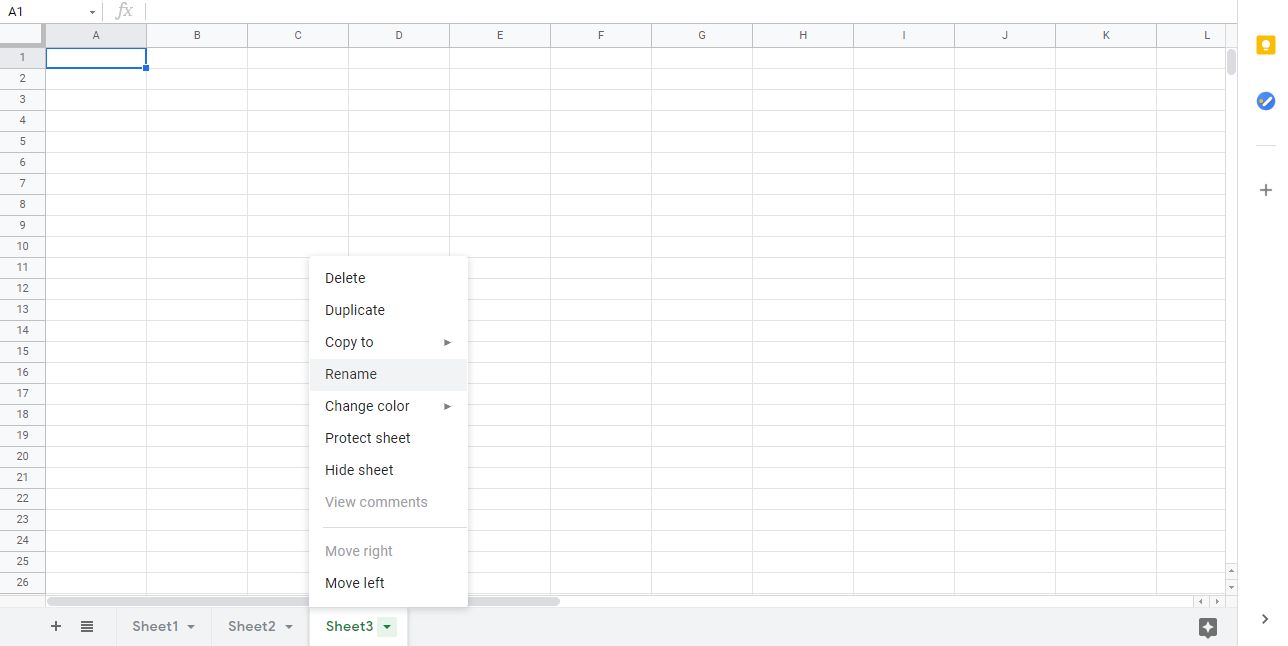
第三,为这三个工作表输入有用的名称
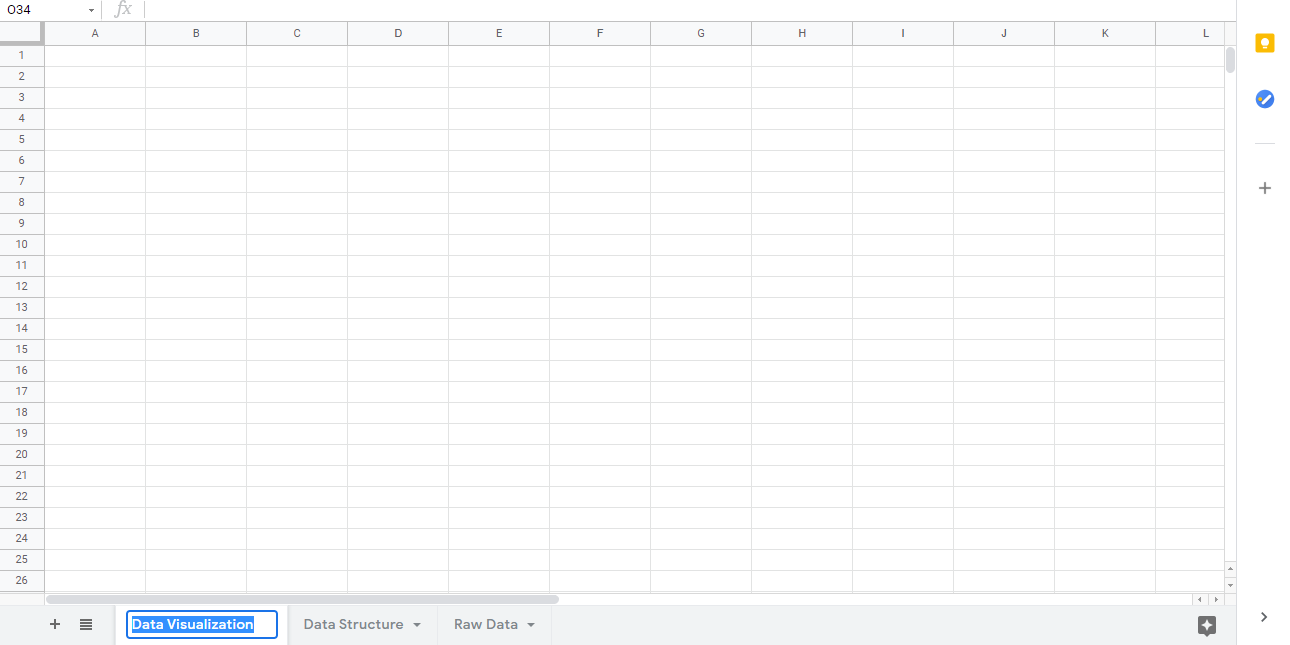
在此示例中,我们使用了数据可视化 (Data Visualization)、数据结构 (Data Structure) 和原始数据 (Raw Data) 这几个名称。这在处理数据时是一个典型的结构。
做得好!您现在已经创建了第一个包含三个命名工作簿的工作簿!
Chapter Summary
工作簿有两个主要组成部分:功能区和工作表。
功能区用于导航和访问命令。
工作表由列和行组成,这些列和行构成单元格。
每个单元格都有其唯一的引用。
您可以向工作簿添加新工作表并为其命名。
在接下来的章节中,您将学到更多关于工作表、公式、范围和函数的内容。