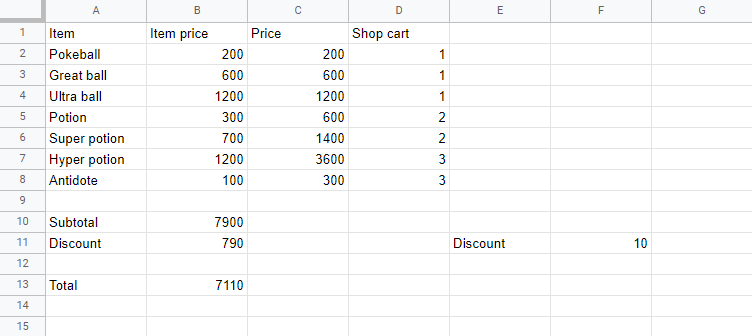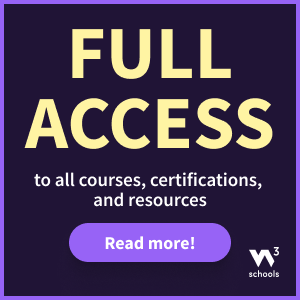Google Sheets 格式化数字
数字格式
默认的数字格式是自动。
为什么要更改数字格式?
- 使数据易于解释
- 为函数准备数据,以便 Google Sheets 了解您正在处理什么类型的数据。
数字格式示例
- 自动
- Number
- Currency
- Time
可以通过单击“数字格式”下拉菜单(![]() )来更改数字格式,该菜单在功能区中,位于“数字”组。
)来更改数字格式,该菜单在功能区中,位于“数字”组。

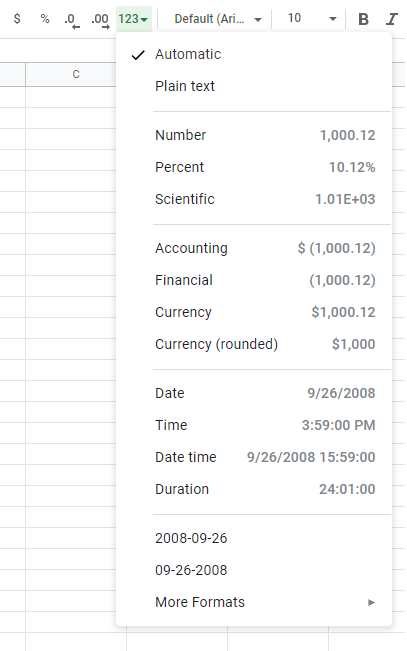
示例
在示例中,我们有一些代表价格的单元格,可以将它们格式化为货币。
复制值以进行练习。
让我们尝试将价格的格式更改为“货币”数字格式。
步骤
- 选择范围
B2:C8
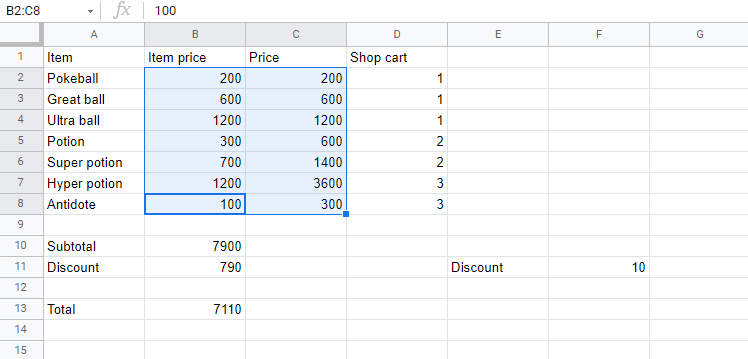
- 单击“数字格式”下拉菜单(
 )
)
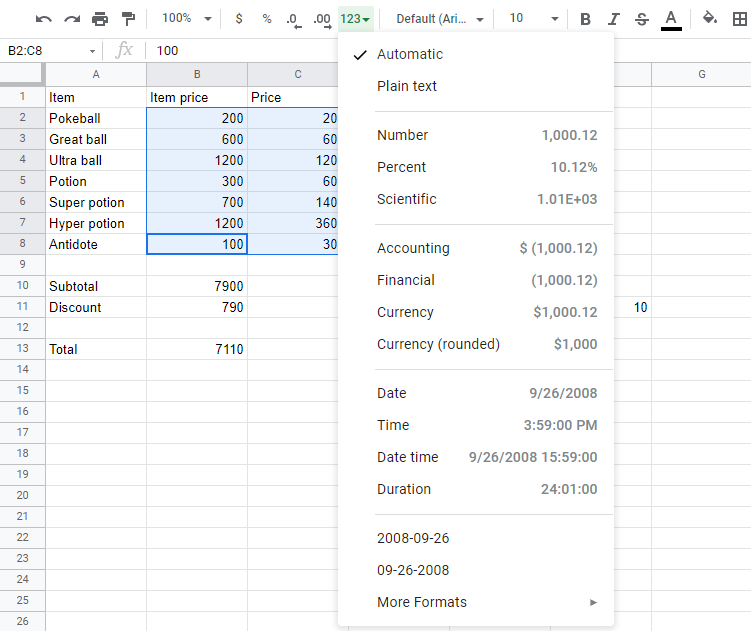
- 单击货币格式
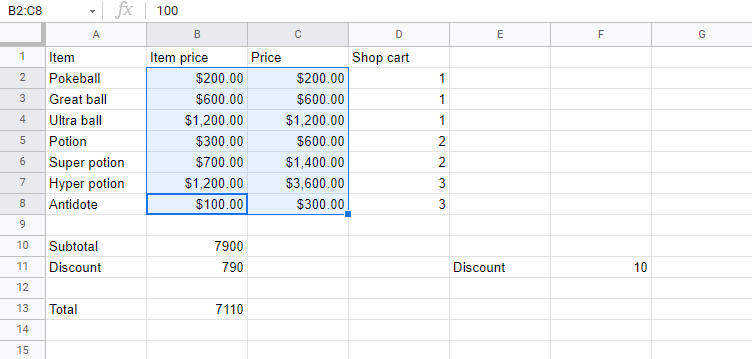
搞定! 数字格式已从自动更改为货币。
注意: Google Sheets 使用位置设置中定义的本地货币。
现在,对单元格 B10、B11 和 B13 执行相同的操作
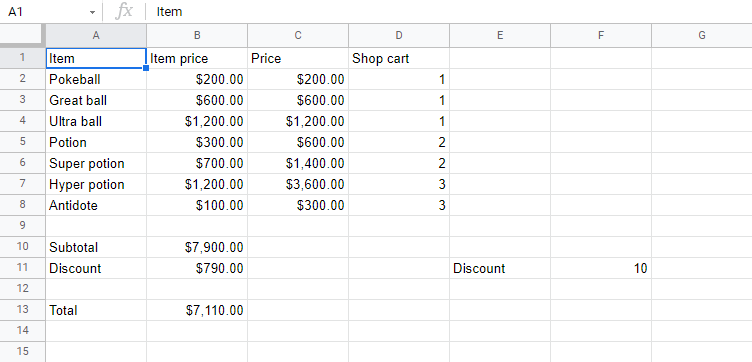
您做到了吗?
注意: 货币是可以更改的。例如,而不是使用示例中的$,您可以选择NOK或EUR。它在下拉菜单中更改,单击菜单底部的更多格式。然后,单击更多货币。
请注意,数字看起来很混乱。我们一步一步地解决这个问题,方法是减少小数位数。这有助于使呈现更整洁。
小数
小数位数可以增加和减少。
有两个命令
- 增加小数位数(
 )
) - 减少小数位数(
 )
)
单击它们可以减少或增加小数位数。
这些命令可以在“数字格式”下拉菜单旁边找到。

注意: 减少小数位数可能会导致 Google Sheets 将数字向上或向下舍入,因为会删除更多小数位数。如果您正在进行需要精确数字的复杂计算,这可能会令人困惑。
让我们逐步清理一下
- 选择范围
B2:C8 - 单击减少小数位数按钮两次(
 )
)
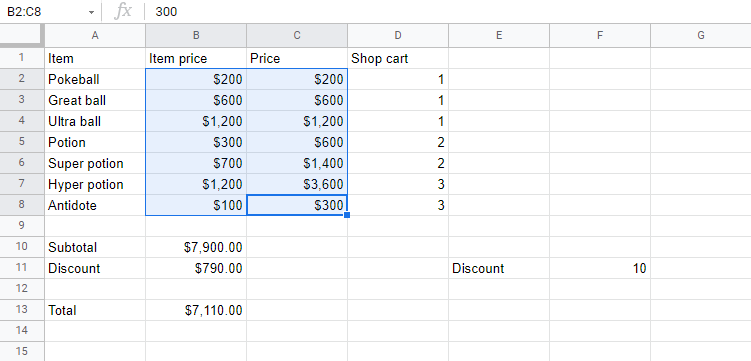
太棒了!
对单元格 B10、B11 和 B13 执行相同的操作
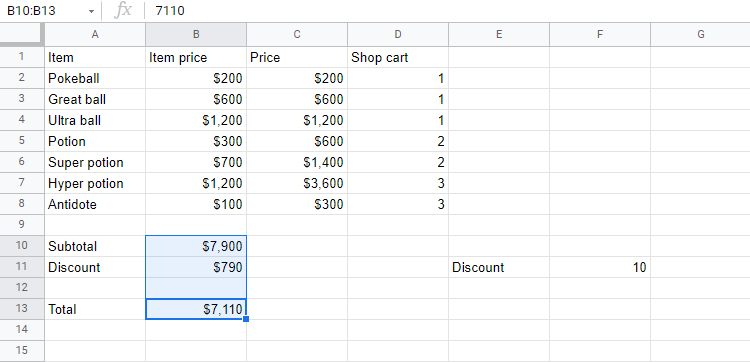
看起来好多了!
专业提示: 可以单击位于第 1 行和A 列顶部的矩形以选择工作表中的所有单元格。如果您想更改所有单元格的数字格式或更改小数位数,这可能很有用。
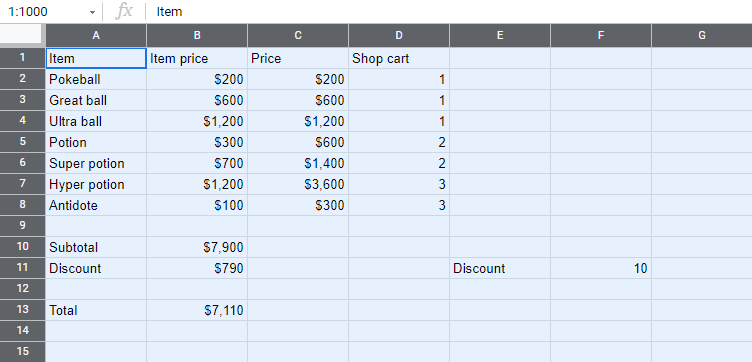
章节总结
数字格式可以更改,以使电子表格更易于理解或为函数准备单元格。您可以增加和减少小数位数以使呈现更整洁。