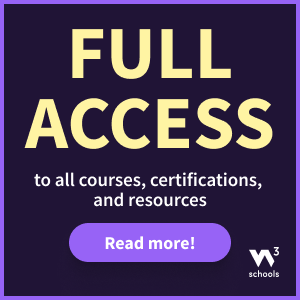Kotlin 入门
Kotlin IDE
开始使用 Kotlin 最简单的方法是使用 IDE。
IDE(集成开发环境)用于编辑和编译代码。
在本章中,我们将使用 IntelliJ(由创建 Kotlin 的同一家公司开发),该软件可从 https://www.jetbrains.com/idea/download/ 免费下载。
Kotlin 安装
下载并安装 IntelliJ 后,点击“新建项目”按钮即可开始使用 IntelliJ。
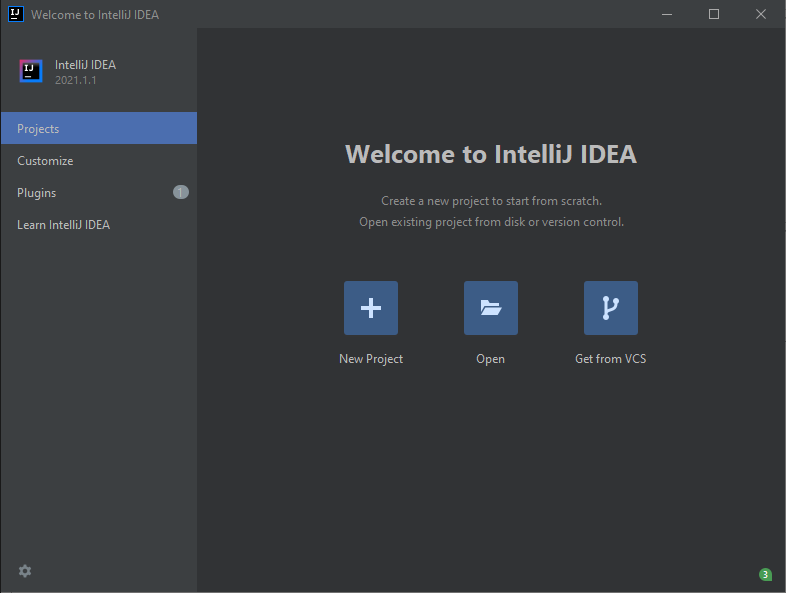
然后,点击左侧菜单中的“Kotlin”,并输入您的项目名称。
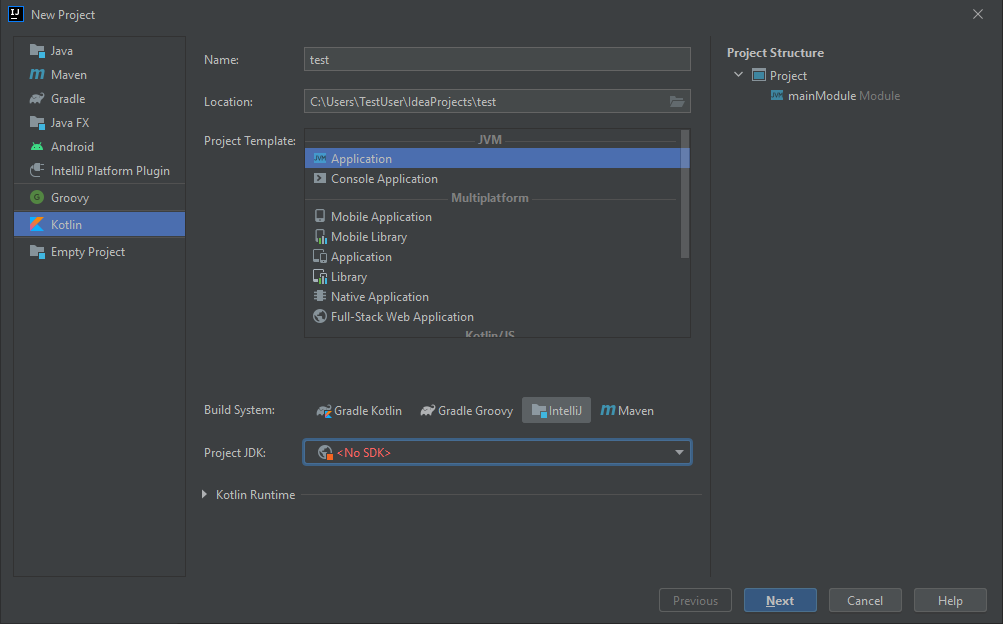
接下来,我们需要安装名为 JDK(Java Development Kit)的软件,以便启动我们的 Kotlin 项目。点击“Project JDK”菜单,选择“Download JDK”,然后选择一个版本和供应商(例如 AdoptOpenJDK 11),并点击“Download”按钮。
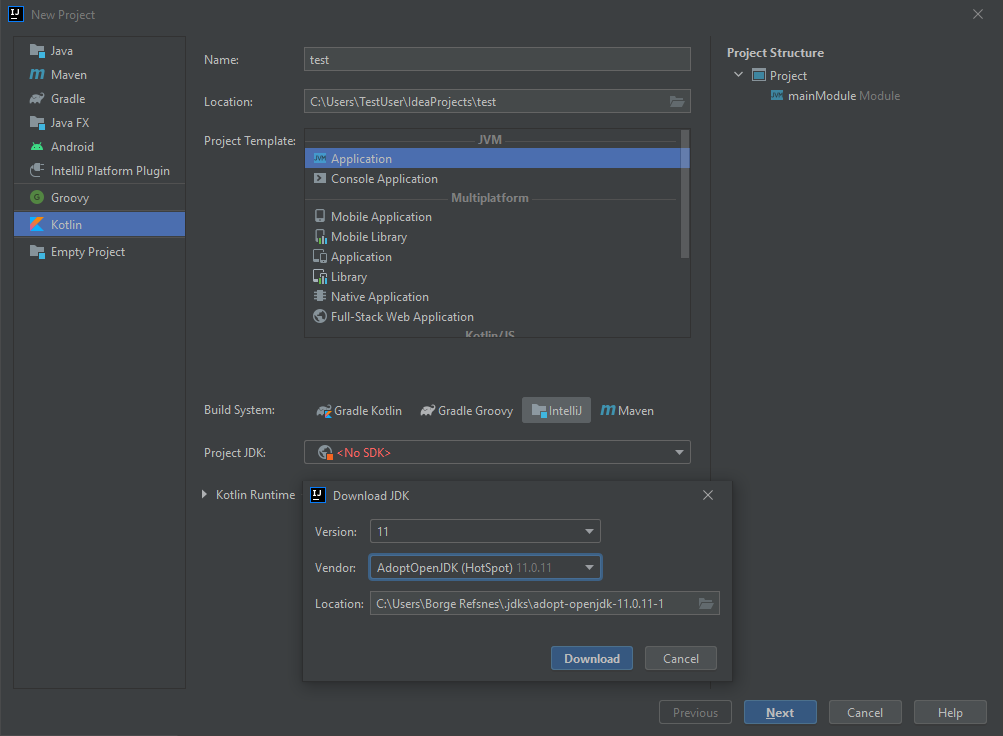
下载并安装 JDK 后,从选择菜单中选择它,然后点击“Next”按钮,最后点击“Finish”。
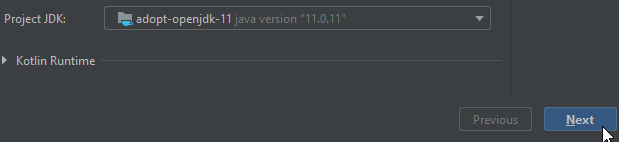
现在我们可以开始处理我们的 Kotlin 项目了。不用担心 IntelliJ 中所有不同的按钮和功能。现在,只需打开 src(源)文件夹,然后按照下图中的步骤,创建一个 kotlin 文件。
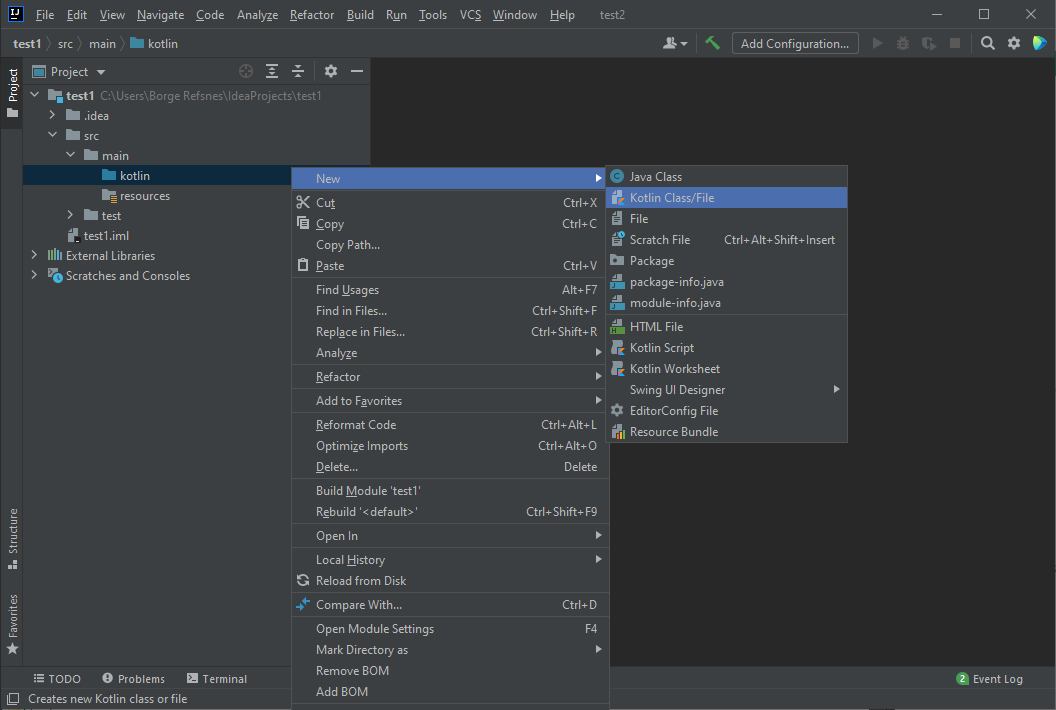
选择“File”选项,并为您的 Kotlin 文件命名,例如“Main”。
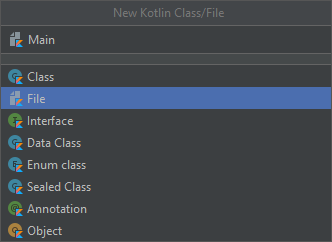
现在您已经创建了第一个 Kotlin 文件(Main.kt)。让我们向其中添加一些 Kotlin 代码,并运行程序以查看其工作原理。在 Main.kt 文件中,添加以下代码:
Main.kt
fun main() {
println("Hello World")
}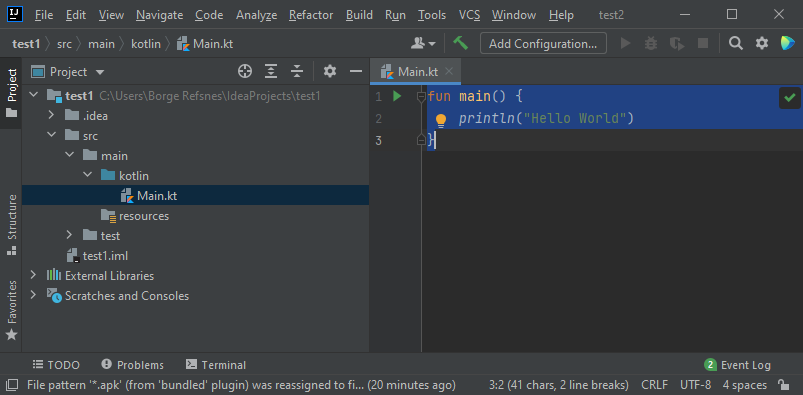
如果您不理解上面的代码,请不用担心——我们将在后面的章节中详细讨论它。现在,让我们专注于如何运行代码。点击顶部导航栏上的 Run 按钮,然后点击“Run”,并选择“Mainkt”。
接下来,IntelliJ 将构建您的项目,并运行 Kotlin 文件。输出将类似于:
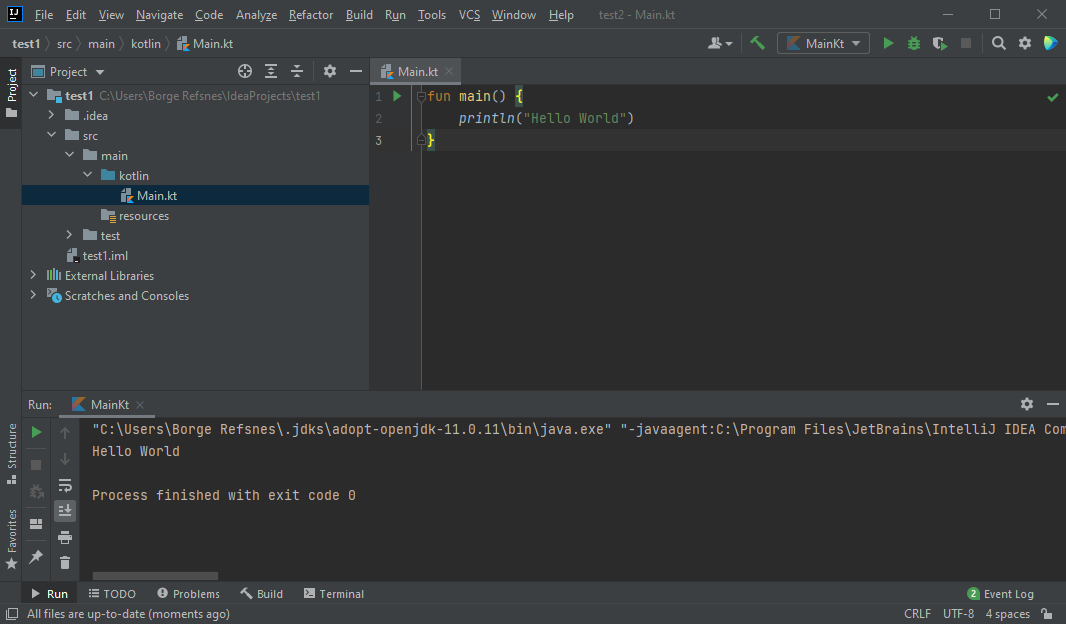
如您所见,代码的输出是“Hello World”,这意味着您已经编写并执行了您的第一个 Kotlin 程序!
在 W3Schools 学习 Kotlin
在 w3schools.com 学习 Kotlin 时,您可以使用我们的“Try it Yourself”工具,该工具同时显示代码和结果。这将使您更容易理解我们接下来的每一个部分。