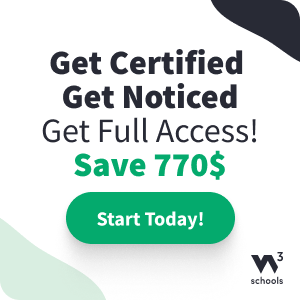AppML 使用 Amazon 数据库
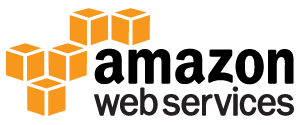
Amazon RDS 是一项数据库云服务。
它易于设置和管理。
免费试用!
什么是 Amazon Relational Database Service (RDS)
Amazon Relational Database Service (RDS) 是一项基于云的数据库服务。
为什么使用 Amazon RDS?
Amazon RDS 管理着运行数据库的许多挑战。
使用 Amazon RDS,您可以根据需要扩展性能和存储。
Amazon RDS 管理自动备份、修补和恢复。
它支持流行的数据库产品,如
- MySQL
- PostgreSQL
- Oracle
- Microsoft SQL Server
- 以及新的、兼容 MySQL 的 Amazon Aurora 数据库引擎
入门
在开始使用 RDS 之前,您需要注册 Amazon Web Services,并设置数据库用户和安全组。
注册 Amazon Web Services
当您注册 Amazon Web Services (AWS) 时,您的 AWS 账户会自动注册 AWS 中的所有服务,包括 Amazon RDS。
如果您是新的 AWS 客户,您可以免费开始使用 Amazon RDS。
AWS 免费套餐允许您在注册后的 12 个月内免费试用 AWS。有关更多信息,请参阅 AWS 免费使用套餐。
如果您决定在免费期后继续使用 AWS(或者您需要的存储或性能超过免费使用套餐提供的),您只需为使用的资源付费。
要创建 AWS 账户,请访问: https://aws.amazon.com/,然后点击“注册”。
按照屏幕上的说明进行操作。记下您的 AWS 账户号码,因为稍后会用到。
创建 MySQL 数据库实例
在此示例中,我们将设置一个免费的数据库实例,运行 MySQL。(此实例是免费的,因为它用于测试)。
创建 MySQL 数据库实例
- 转到 Amazon RDS 控制台: https://console.aws.amazon.com/rds/
- 在导航窗格中,点击“实例”。
- 点击“启动数据库实例”。
- 在“选择引擎”页面上,点击 MySQL 图标,然后点击 MySQL 数据库引擎的“选择”。
- 在“生产环境?”页面上,勾选“否,此实例不用于生产环境.......”旁边的复选框,然后点击“下一步”。
- 在“指定数据库详细信息”页面上,按照说明操作(按照 此说明 设置免费测试数据库)。
对于此选项 典型输入 许可模型 通用公共许可证 数据库引擎版本 选择 MySQL 的默认版本 数据库实例类 选择 db.t2.micro 以选择符合免费测试使用资格的配置。 Multi-AZ 部署 选择“否”。 存储类型 磁性(标准) 已分配存储 5 数据库实例标识符 输入数据库实例的名称(这不是数据库的名称) 主用户名 输入数据库的主用户名。 主密码 输入主用户的密码。 确认密码 确认密码。 - 在“配置高级设置”页面上,按照说明操作(按照 此说明 设置免费测试数据库)。
对于此选项 典型输入 VPC 默认 VPC 子网组 default 公共可访问 是 可用区 无偏好 VPC 安全组 default 数据库名称 输入数据库的名称(在此示例中,我们将向您展示如何创建我们在 AppML 教程示例中使用的 northwind 数据库)。 数据库端口 3306(除非您需要它在特定端口上运行) DB 参数组 保留默认值。 选项组 保留默认值。 启用加密 否 备份保留期 7 备份窗口 无偏好 自动次要版本升级 是 维护窗口 无偏好 - 点击“启动数据库实例”。
- 点击“查看您的数据库实例”。
- 新的数据库实例将出现在数据库实例列表中(它将显示“创建中”状态,直到准备好使用)。
- 当状态变为“可用”时,您就可以连接到数据库了。
- 点击详细信息图标以查看详细信息,并从“端点”复制包括端口号在内的 URL。
端点 URL 应类似于以下内容:
数据库名称.aaabbbcccddd.区域.rds.amazonaws.com:3306
在 AppML 中配置数据库连接
要配置数据库连接,请编辑 appml_config 文件。
PHP 示例:appml_config.php
<?php echo("Access Forbidden");exit();?>
{
"dateformat" : "yyyy-mm-dd",
"databases" : [{
"connection" : "我的数据库",
"host" : "您的数据库URL",
"dbname" : "您的数据库名称",
"username" : "您的用户名",
"password" : "您的密码"
}]
}
编辑以下内容:
- 我的数据库 - 更改为您希望在应用程序中调用的数据库连接名称。
- 您的数据库URL - 更改为上一步中的端点 URL。
- 您的数据库名称 - 更改为您在 Amazon RDS 中为数据库指定的名称。
- 您的用户名 - 更改为您在 Amazon RDS 中为数据库指定的用户名。
- 您的密码 - 更改为您在 Amazon RDS 中为数据库指定的密码。
AppML 现在应该已配置为连接到您的 Amazon RDS 数据库。
您现在可以填充数据库中的数据了。
- 如果您有 PHP 服务器的访问权限,这将在 AppML PHP 章节 中进行描述。
- 如果您有 ASP.NET 服务器的访问权限,这将在 AppML .NET 章节 中进行描述。
可选:创建 IAM 用户以提高安全性
Amazon RDS 要求您在访问它时提供用户名和密码。
您可以使用您的 Amazon 用户名访问账户,但出于安全考虑,我们建议您为数据库创建一个身份和访问管理(IAM)用户。
首先,创建 Administrators 组。
- 登录 AWS Management Console 并打开 IAM 控制台,网址为: https://console.aws.amazon.com/iam/
- 在菜单中,点击“组”,然后点击“创建新组”。
- 在“组名”框中,键入“Administrators”,然后点击“下一步”。
- 在策略列表中,选中“AdministratorAccess”策略旁边的复选框。
- 点击“下一步”,然后点击“创建组”。
然后创建 IAM 用户,并将其添加到 Administrators 组。
- 在菜单中,点击“用户”,然后点击“创建新用户”。
- 在框 1 中,输入用户名。
- 清除“为每个用户生成访问密钥”旁边的复选框,然后点击“创建”。
- 在用户列表中,点击您刚刚创建的用户的名称(不是复选框)。
- 在“组”部分,点击“将用户添加到组”。
- 选中 Administrators 组旁边的复选框,然后点击“添加到组”。
- 向下滚动到“安全凭证”部分,然后点击“管理密码”。
- 选择“分配自定义密码”,然后输入密码到“密码”和“确认密码”框中,点击“应用”。
要以该新 IAM 用户身份登录,请退出 AWS 控制台,然后使用以下 URL:
使用 IAM 登录
https://您的AWS账户ID.signin.aws.amazon.com/console/
将 您的AWS账户ID 替换为您的 AWS 账户号码,不带连字符(如果您的账户号码是 1234-5678-9012,则您的 AWS 账户 ID 是 123456789012)。